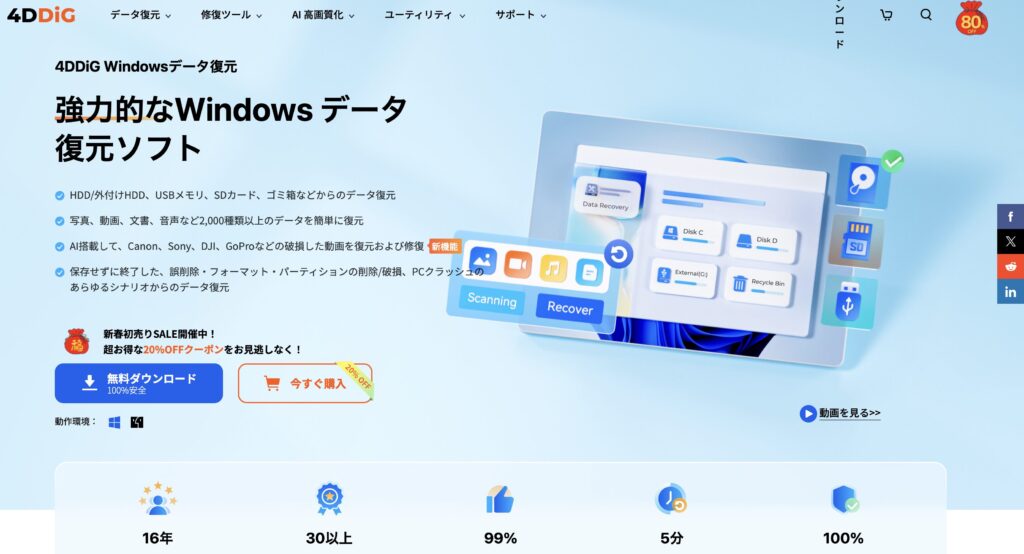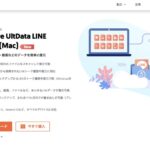「保存を忘れたWordファイルが消えた」、「ゴミ箱にも見当たらない…」と困った経験を持つ方は少なくないはずです。
そんな時に頼れるのが、Tenorshare 4DDiG。
WindowsやMacだけでなく、USB、SDカード、外付けハードドライブなど、さまざまなデバイスから2000種類以上のデータを復元可能な、最高のデータ復元ツールとして高い評価を得ています。
今回は、Word復元や保存し忘れたファイルの復元、さらには削除されたデータ復元の方法を詳しく解説しましょう。
保存されていないWordファイルは復元可能?
Tenorshare 4DDiGでは保存されていないWordファイルでも復元可能です。
保存されていないWordファイルや削除されたファイルでも、Tenorshare 4DDiGを使えば復元できます。
「ゴミ箱を空にしてしまった」「保存するのを忘れた」という状況でも、このデータ復元ソフトの力を借りれば解決可能です。
今回紹介しているTenorshare 4DDiGは、未保存のWordファイルや削除されたデータを迅速かつ確実に復元するための信頼できるツールとして知られています。
このソフトを使うことによって、Wordファイルに限らず、Excel、PDF、写真、動画など、多種多様なファイルを簡単に復元することができるのです。
ワードで消えたWordファイルを復元する方法
大切なWordファイルを誤って削除してしまった場合でも、復元はTenorshare 4DDiGを使用することによって十分可能です。
このパートでは、以下の3つの方法でWordファイルを復元する手順を紹介します。
復元する方法
方法1. バージョン履歴から復元する
方法2. ファイル履歴機能を活用する
方法3. データ復元ソフトを利用して復元する
それぞれの方法を詳しく解説し、手軽にファイルを取り戻すためのヒントをお伝えしましょう。
方法1.バージョン履歴から復元する
Wordには、編集中のデータを定期的に自動保存する「自動バックアップ」機能があります。
この機能が有効になっている場合、ファイル操作中に複数のバージョンが自動的に保存される仕組みです。
このバージョン履歴を活用することで、保存されていないWordファイルを復元できます。
なお、この機能に関してはTenorshare 4DDiGを利用しなくとも可能です。
まず、Wordを起動して「ファイル」タブをクリックします。
次に「情報」を選択し、「バージョン管理」または「未保存のドキュメントを回復」をクリックしてください。
そこから表示される一覧の中から復元したいファイルを選択し、「開く」をクリックします。
復元したデータは必要に応じて保存場所を変更し、データ紛失を防ぎましょう。
この機能を使えば、思いがけず消えてしまったデータも簡単に取り戻せます。
方法2.ファイル履歴機能を活用する
保存せずに終了してしまった新規のWordファイルも、ファイル履歴機能を使えば簡単に復元できます。
この機能は自動保存されたデータを活用して、失われたファイルを取り戻す方法です。
こちらもTenorshare 4DDiGを使用しなくとも可能ですが、次の手順を確実に実行してください。
まず、Wordを起動し、上部メニューの「ファイル」タブをクリックします。
次に、「開く」を選択し「最近使ったアイテム」を表示させ、その画面の右下にある「保存されていない文書の回復」をクリックします。
すると、保存されていない文書の一覧がファイル履歴として表示されるので、復元したいファイルを選んで「開く」をクリックしてください。
その後、開いたファイルの上部に表示されている「名前を付けて保存」をクリックして、目的の場所にファイルを保存します。
この方法を活用すれば、保存を忘れた重要なデータを迅速に復元することが可能です。
方法3.データ復元ソフトを利用して復元する
削除してしまった未保存のWordファイルや、ごみ箱を空にした後のファイルも、今回紹介しているデータ復元ソフト「Tenorshare 4DDiG」を使用すれば復元が可能です。
このソフトは、WordやExcel、PDFなどの仕事で使うファイルはもちろん、写真や動画といった思い出のデータも簡単に復元できます。
利用方法はまず、「Tenorshare 4DDiG」を公式サイトからダウンロードし、インストールします。
起動後の画面で、復元したいデータがあったドライブやパーティションを選択し、「スキャン」をクリックしましょう。
スキャンが完了すると、指定した場所にある全てのファイルが一覧表示されるのでプレビュー機能を活用し、復元したいWordファイルを確認します。
そして、復元したいファイルを選択し、右下の「復元」をクリックしましょう。
その後、復元したファイルを保存する場所を指定してください。データが上書きされるのを防ぐため、元の保存場所ではなく、OneDriveやGoogle Driveなどのクラウドや他の場所に保存しましょう。
このようにTenorshare 4DDiGを使えば、重要なデータを迅速かつ確実に取り戻すことができます。
関連記事 未保存や消えたWordファイルを復元する方法:
Tenorshare 4DDiGの特徴・機能
Tenorshare 4DDiGは、あらゆるデータ復元シナリオに対応した強力なWindowsデータ復元ソフトウェアです。
HDD、外付けHDD、USBメモリ、SDカード、ゴミ箱などから削除または紛失したファイルを簡単に復元できます。
さらに写真、動画、文書、音声など、2,000種類以上のデータ形式に対応しており、初心者でも使いやすい直感的な操作が特徴です。
加えてTenorshare 4DDiGの機能として、AI搭載の高度な動画復元機能を提供。
Canon、Sony、DJI、GoProといったカメラのデバイスで破損した動画も修復できます。
また、クラッシュしたPCやフォーマットされたドライブからのデータ復元、さらにはShift+Deleteで完全削除されたデータの回復も可能です。
ほかにもスキャン中のデータプレビュー、スキャン再開機能、破損ファイルの修復などの多彩な機能を備え、安全性と復元成功率の高さが魅力といえます。
ただし、無料版ではプレビューのみ対応であることに注意してください。
Tenorshare 4DDiGでWordファイルを復元する方法
Wordファイルが誤って削除されたり、破損して開けなくなった時、データ復元ソフト「Tenorshare 4DDiG」が頼りになります。
ここでは、実際の画像を使いながら、Tenorshare 4DDiGを用いたWordファイル復元手順を詳しく解説します。
①ダウンロード・インストール手順
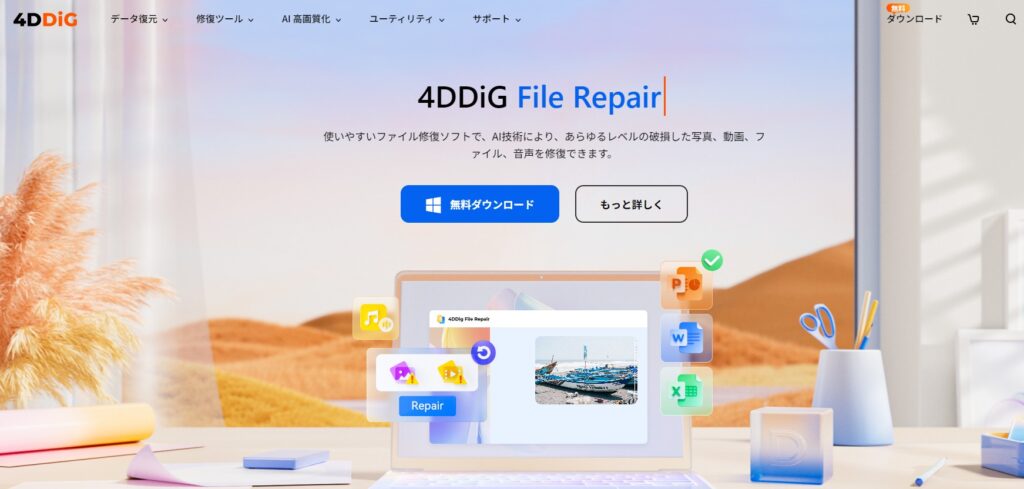
まず公式サイト(https://4ddig.tenorshare.com/jp/windows-data-recovery.html)にアクセスし「無料ダウンロード」のアイコンをクリックします。
ダウンロードが行われます。
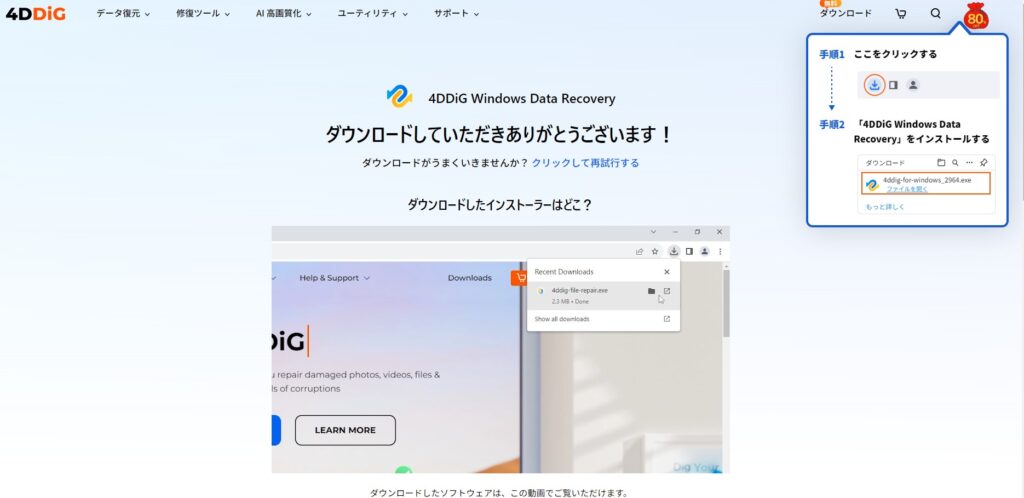
ダウンロードされたファイルをクリックするとインストールが始まります。
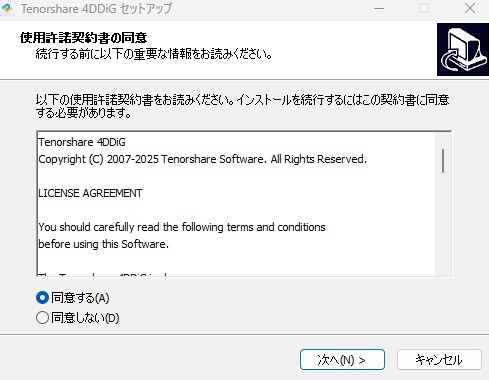
規約に同意して指示に従ってインストールを完了させましょう。
②ファイルの種類を選択して、ハードディスクをスキャン
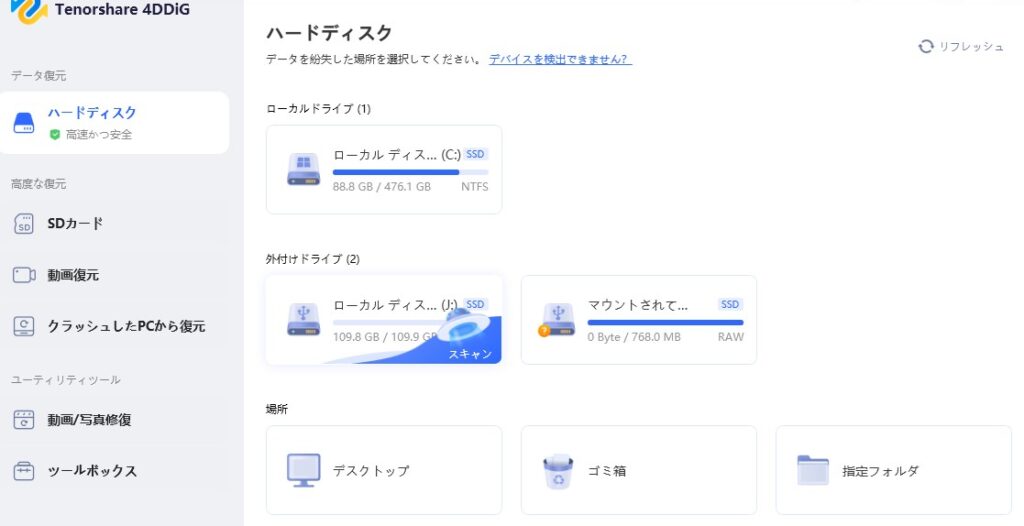
復元したい場所を選びます。
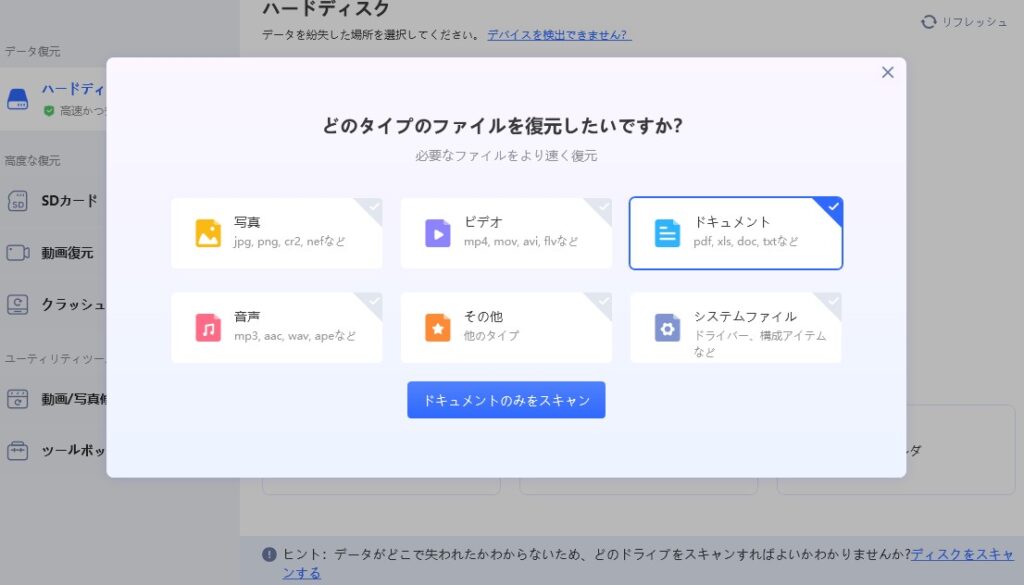
Wordファイルを復元したいので「ドキュメント」を選択します。
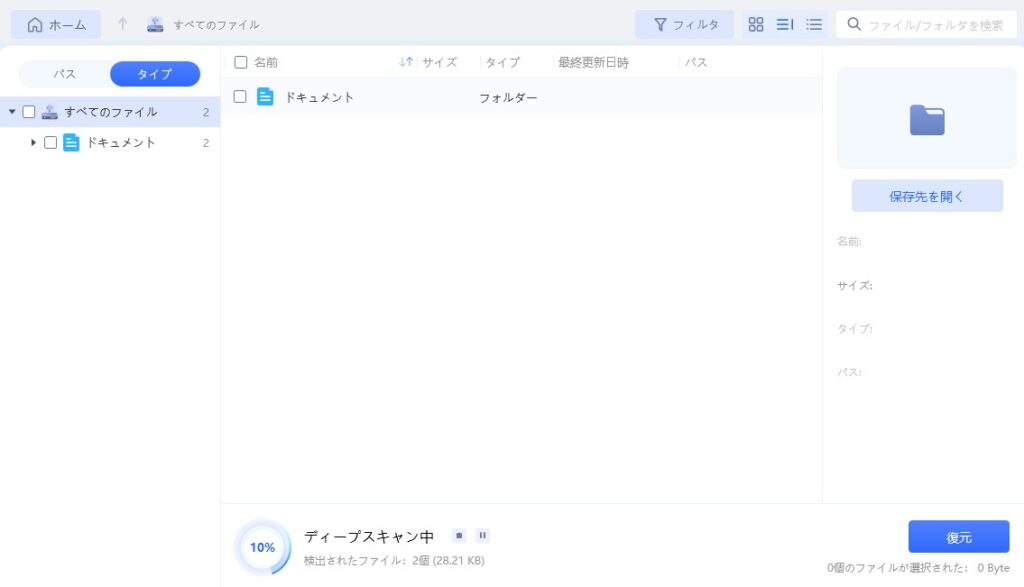
スキャンが行われ、Wordファイルの検索が行われます。
③スキャン結果ができた、復元前にWordをプレビューして復元
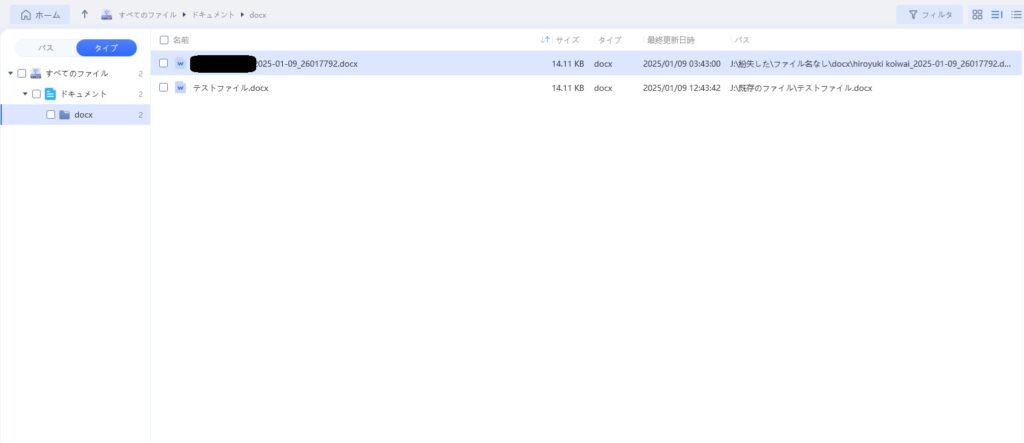
スキャンすると「DOCX」の項目にWordファイルと更新前のWordファイルが表示され始めます。
さらに以前フォーマットして削除したはずのファイルまで現れるようになりました。
とても優れた復元力です。
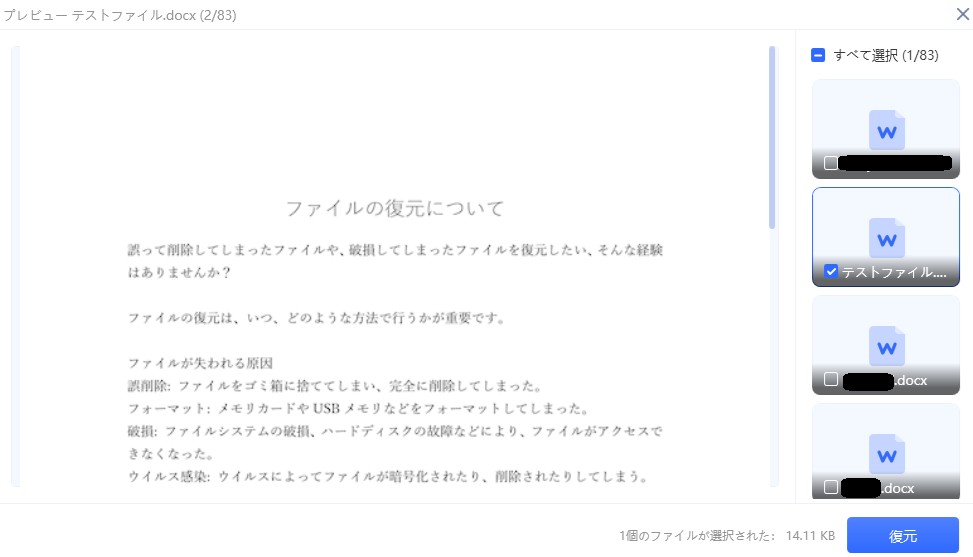
復元したいファイル(今回は更新前のテストファイル.docx)を選んで復元します。
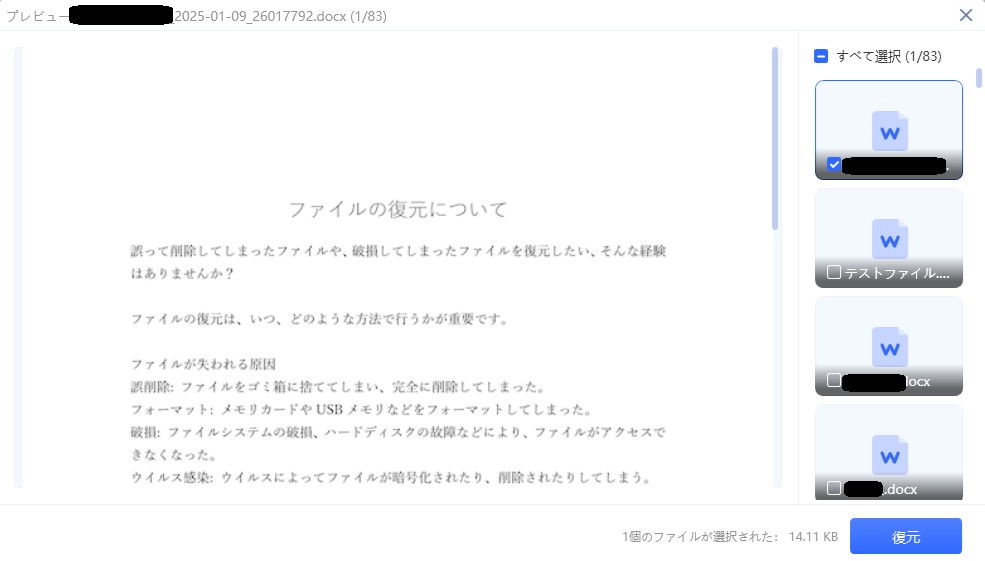
保存場所を指定します。
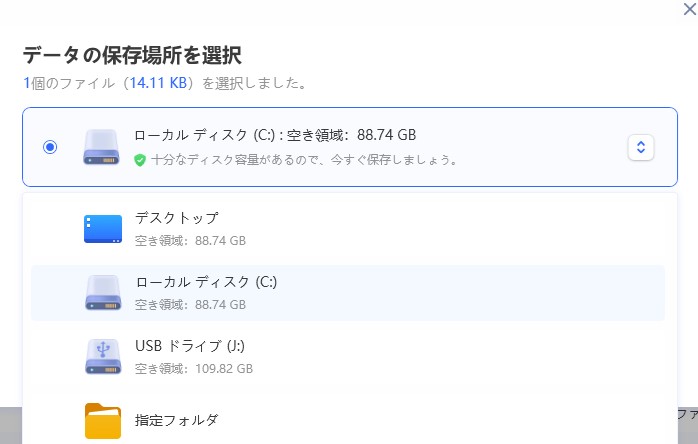
今回は、別ドライブのデスクトップに保存しました。
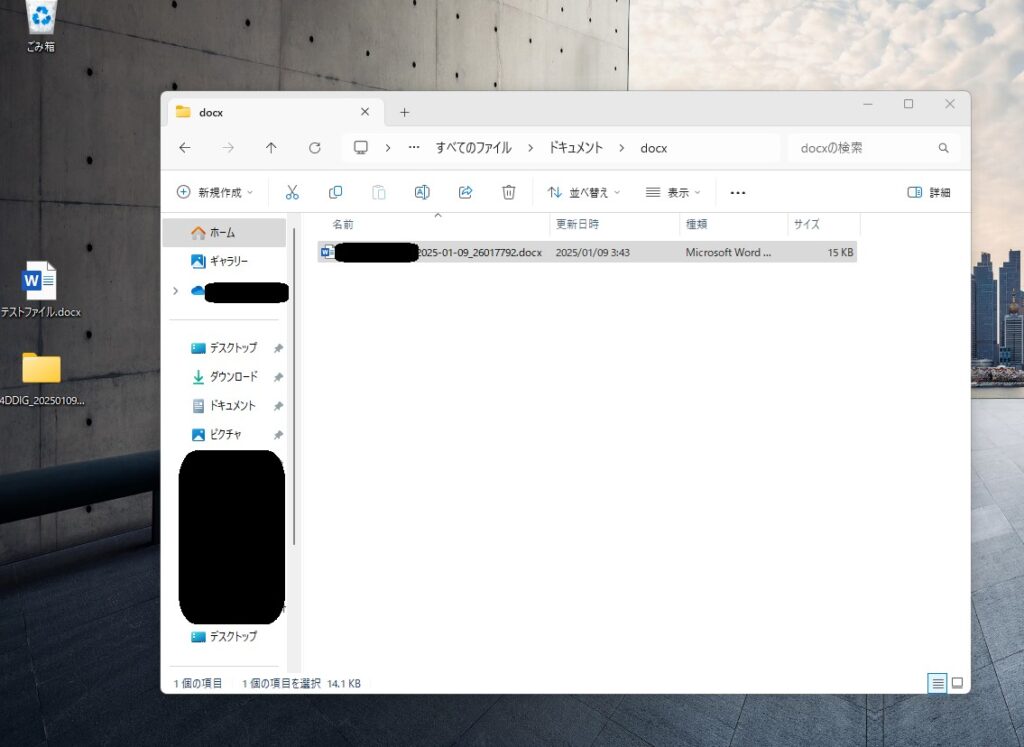
とても簡単にファイルが復活し、デスクトップに作られたフォルダ内に表示されています。
このように復元したいWordファイルだけでなく、過去にフォーマットしたファイルまで復元できる力を持っていること、そして簡単な操作で復元できることがわかります。
まとめ
Tenorshare 4DDiGを実際に使用してみて、非常に使いやすさを感じました。
まず、インターフェースがシンプルで直感的に操作できるため、初心者でも迷うことなく進められました。
たとえば復元対象となるファイルを選択する際、ディスクやフォルダを簡単に選べるので、時間を無駄にすることなく迅速に進行できます。
無料版の制限としては、復元できるファイルの量に制限があり、すべてのデータを完全に復元するには有料版へのアップグレードが必要ですが、それでも一部の重要なファイルを復元するためには十分です。
実際に削除したWordファイルを復元できたことに満足しました。
さらにデータ復元の精度も高く、失われたファイルがちゃんと見つかり、簡単に復元できた点が特に良かったです。
また、フォーマットして完全削除したと思ったはずのファイルまで出てきたのは驚きです。
操作がスムーズで、復元にかかる時間も比較的短かったので、非常に効率的に作業を進められました。
無料版は機能に制限はありますが、試すには十分で、個々の用途に応じて有料版を検討する価値があると思います。
こちらもCHECK
-

保存した動画の画質を上げる秘訣!4DDiG File Repairの使い方【PR】
「4DDiG File Repair」は大切な動画の画質をアップさせ、思い出をさらに美しく残す優れたソフトウェアです。 AI技術を活用し、動画の解像度を最大4Kにまで引き上げるとともに、ノイズ除去、色 ...
続きを見る
-

参考iPhone・iPadから動画を完全に復元できるアプリ|UltData for iOS【PR】
iPhoneやiPadで削除してしまった大切な動画を完全に復元したいと考えている人は多くいます。 ここでは、iPhoneから完全に削除した動画を復元できるアプリを紹介します。
続きを見る
-

参考LINEで削除したトーク履歴を復元する方法|バックアップなしでもUltData LINE Recoveryで復活!【PR】
LINEのトーク履歴を誤って削除してしまっても、あきらめる必要はありません!バックアップがない場合でも、「UltData LINE Recovery」を活用すれば、簡単にデータを復元することが可能です ...
続きを見る
関連