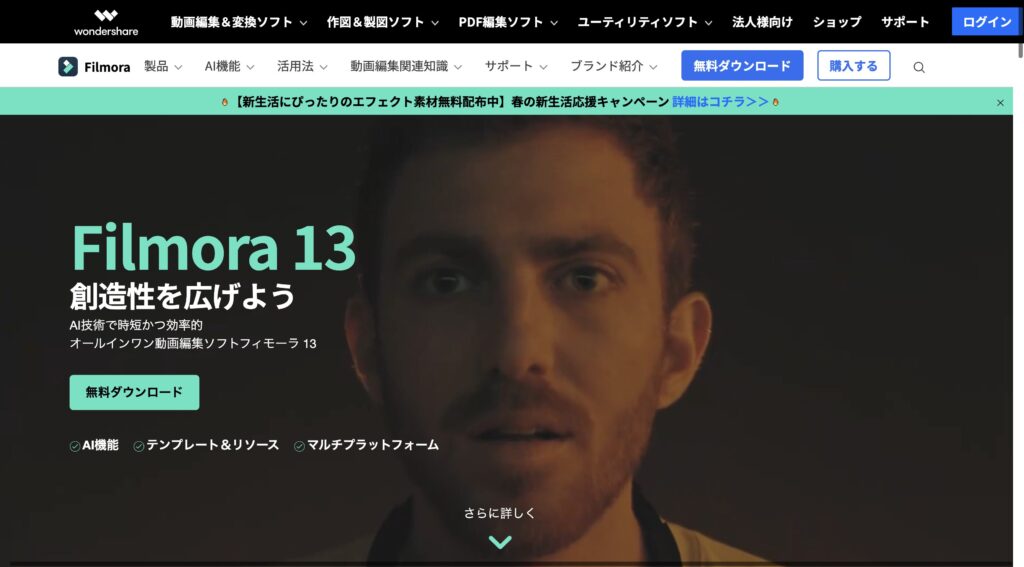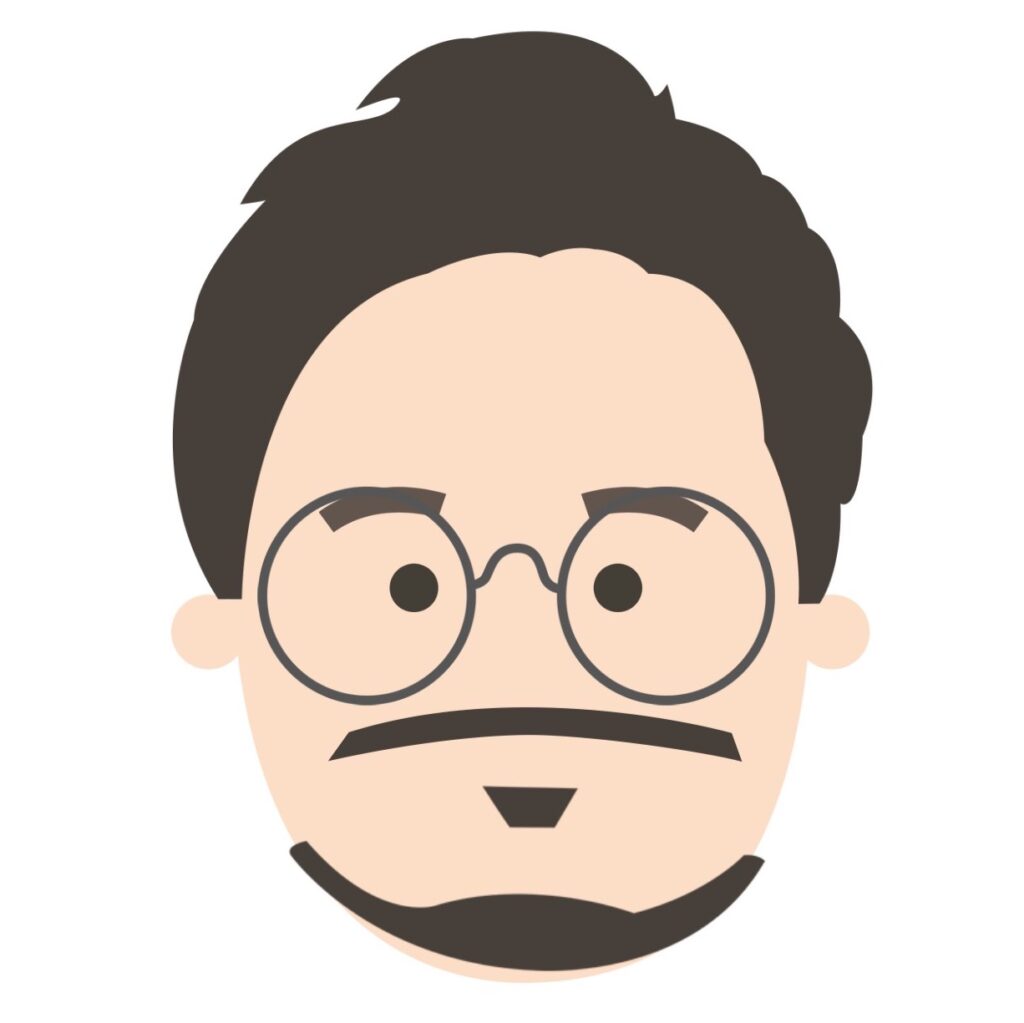今回は画期的な動画編集ソフト「Filmora」最新版についてご紹介していきます。
Filmora最新版にたくさんのAIによる機能が搭載されていて、まさに最新技術を駆使できるという感じ。
でも難しいことはなく、簡単にできてしまうという魅力があります。
Filmora自体にも、多くの機能が搭載されていますが、まずは特に注目されるAI機能について紹介します。
そしてAI機能については数多くの動画編集ソフトが取り入れてきていますが、Filmora最新版ならではのAI機能と使い方について焦点を当てていきましょう。
※画像にはMac版を使用しています
FilmoraのAI機能の概要
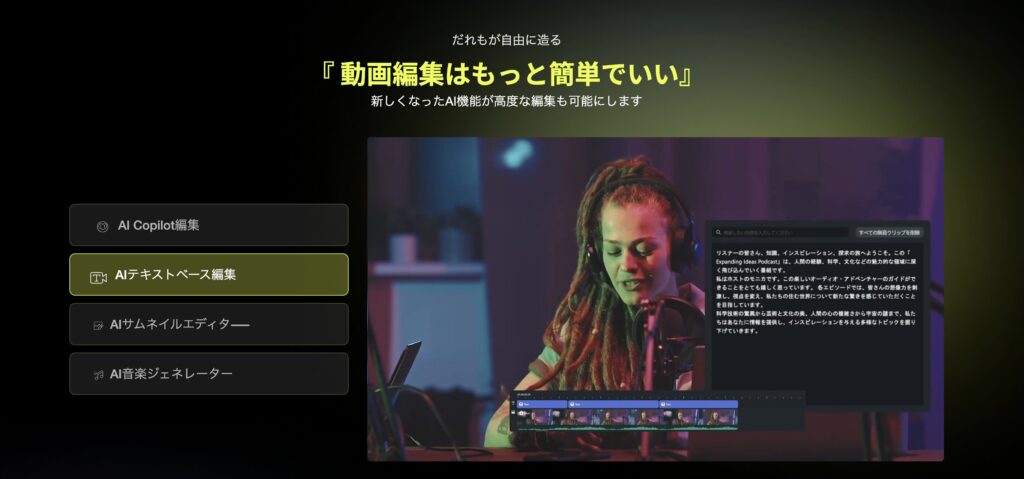
Filmora最新版の13を起動すると、まずはじめに表示される画面には、AIによる新機能が追加されているのがわかります。
このAI機能は、主に以下の機能があります。
主な新機能
- AI動画生成
- AIテキストベース編集
まず1つ目は「AI動画生成」です。
これは、入力した文章を元にAIが自動で動画を作成する機能です。
基本的には、入力した文章をテキストとして表示し、それに合った画像や動画をAIが選択して動画にしてくれます。
私が使ってみた感覚では、シナリオの段落ごとにAIが無難な背景ビデオをあつらってくれるという印象でした。
この出来上がった動画に、自分が用意した画像や動画を利用することも出来ます。
ただ単純に動画を自動生成する機能だけなら他の編集ソフトも多くあると思いますが、Filmora最新版の場合はAIによる付随機能がかなり充実しているんです。
次に使い方や特徴を見ていきましょう。
AI動画生成機能の使い方(簡単に自動で動画生成)
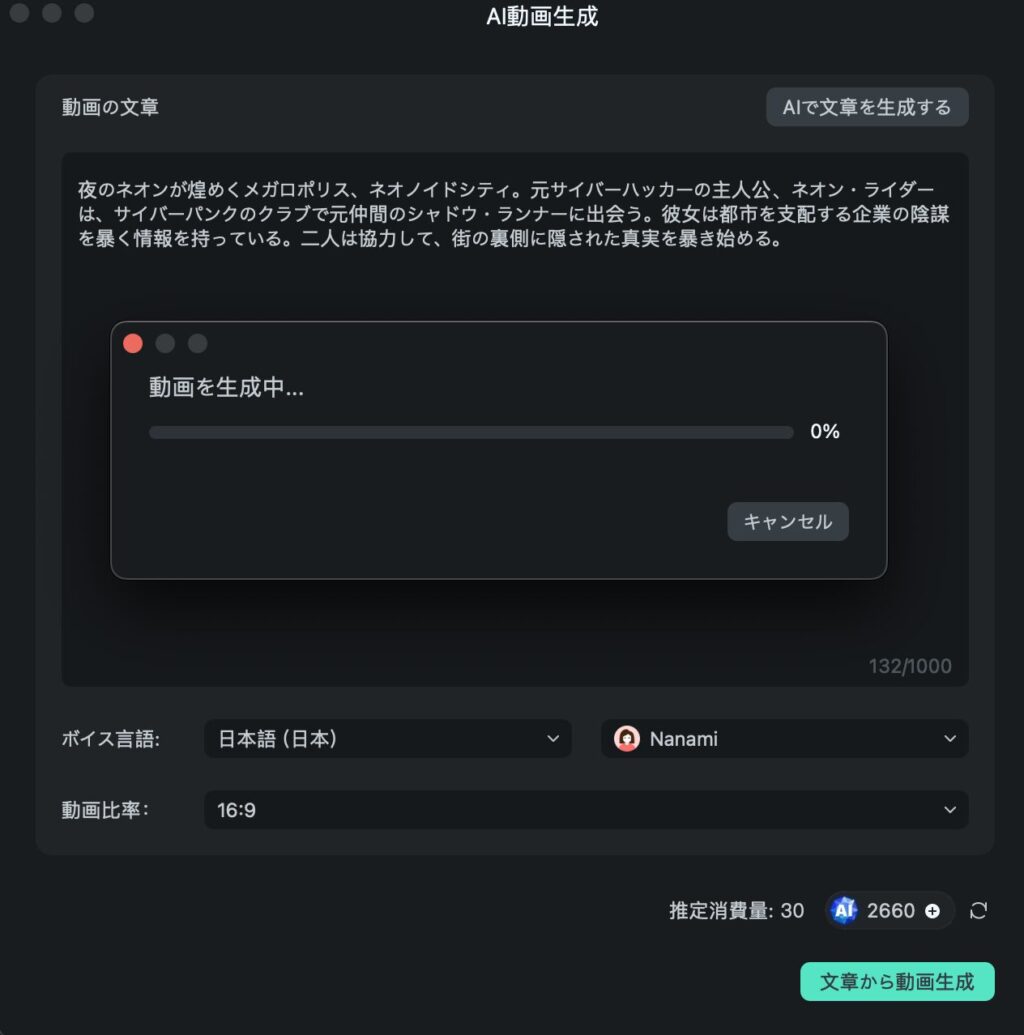
では、実際にAI動画生成手順を説明してみましょう。
起動画面からAI動画生成を選択すると、文章を入力する欄が表示されます。
ここに動画のテキストとなる文章を入力し、その下の設定項目で言語や動画の比率、ナレーションの声などを選択します。
そして生成をクリックすると、AIが動画を生成し、Filmoraの編集画面が開きます。
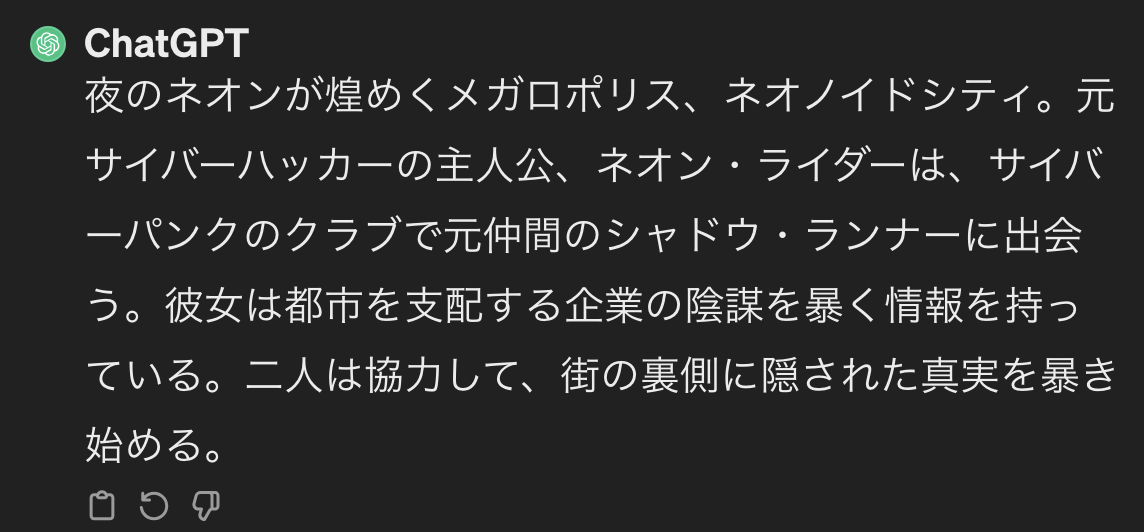
ちなみに、今回はChat-GPTにサイバーパンク風のストーリーを考えてもらい、その文章を入れてAI動画生成をしてみました。
「夜のネオンが煌めくメガロポリス、ネオノイドシティ。元サイバーハッカーの主人公、ネオン・ライダーは、サイバーパンクのクラブで元仲間の車道・ランナーに出会う。彼女は年を支配する企業の陰謀を暴く情報を持っている。二人は協力して、街の裏側に隠された真実を暴き始める」
どうですか?Chat-GPTの考えたオリジナルストーリーは。何となく景色が脳裏に浮かびますよね。
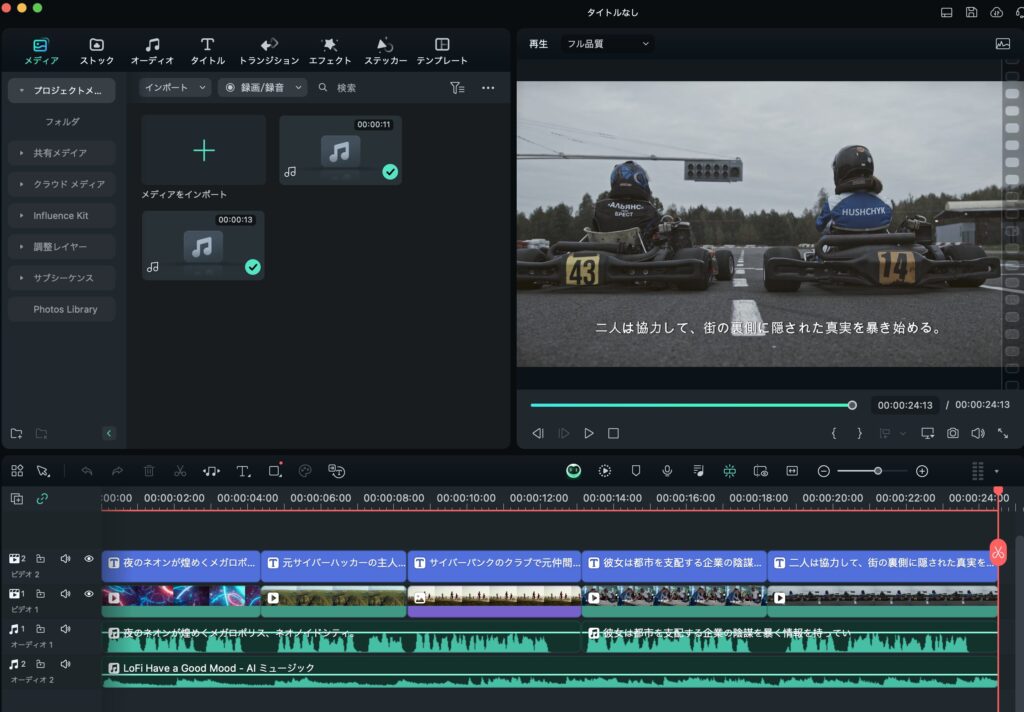
これをAI動画生成するとすぐに生成がはじまり、完了するとFilmoraの編集画面が開きます。
ここで内容を確認し、編集も可能です。
作成時に入れた文章は、テロップとして画面下側に表示されるようです。ナレーションも入ります。
ナレーションの声は、作成前に選択可能となっています。
これでテロップ通りの動画が出来上がっていれば、「流石AIだ!」ってことになります。
そしてこれが完成形。どうでしょう・・・。
ん?ちょっとイメージと違う?途中からサイバーパンクのテイストが全くなくなってしまっています。
これは文章の指示の仕方が悪いのか、AIがまだまだなのか・・・使い慣れたらまた違った感じになるのかも知れません。
ただ言えることは、単純にめちゃくちゃ作業時間を減らすことは確実に可能ということ。
SNSでナレーション重視の動画をアップするだけならこのクオリティでも通用しそうですね。
AIテキストベース編集機能の使い方
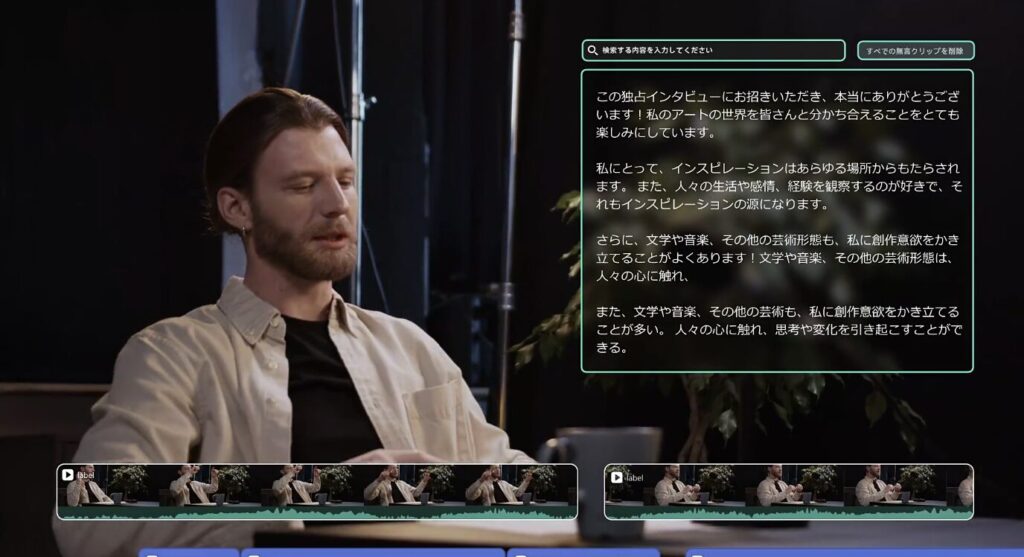
もう1つの重要なAI機能は「AIテキストベース編集」です。
こちらは、動画内の音声を編集可能なテキストに変換してくれる機能です。
テロップがない動画にテロップを付けるというイメージでしょうか。
他社に字幕(テロップ)を付けてくれるソフトやサービスもありますが、有料だったりします。(Filmoraは文字数によってAIクレジットを消費します)
自身がナレーションをしている動画など、テロップづけはAIテキストベースに頼ると楽になるかも知れません。
AI機能の利点と課題
AI機能を使うことで、手軽に動画を作成できるうえに、使い方によってはクオリティの高い動画も作ることができます。
しかし、現段階ではまだ精度や使い勝手に課題もあります。
例えば、AIが選択する画像や動画が、私が試したように完璧にテーマに合っていない場合もあります。
また、AIクレジットの消費なども考慮する必要がありますので、完全自動で何度でもという夢の使い方というわけではありません。
そうは言っても、より効率的にクリエイティブな表現が可能になります。
動画編集の世界に、新たな風が吹いて来ているという感じ。それを自分で実際に体感できるのは嬉しいことです。
AIによる動画生成機能がどんどん発達することで、YouTubeなどでの副業のハードルが確実に下がっているでしょう。
数日かかっていた動画編集が、劇的な効率化が実現することで、一日に数本の動画をアップするユーチューバーも増えているのではないでしょうか。
AI機能がもたらす革新的な動画編集
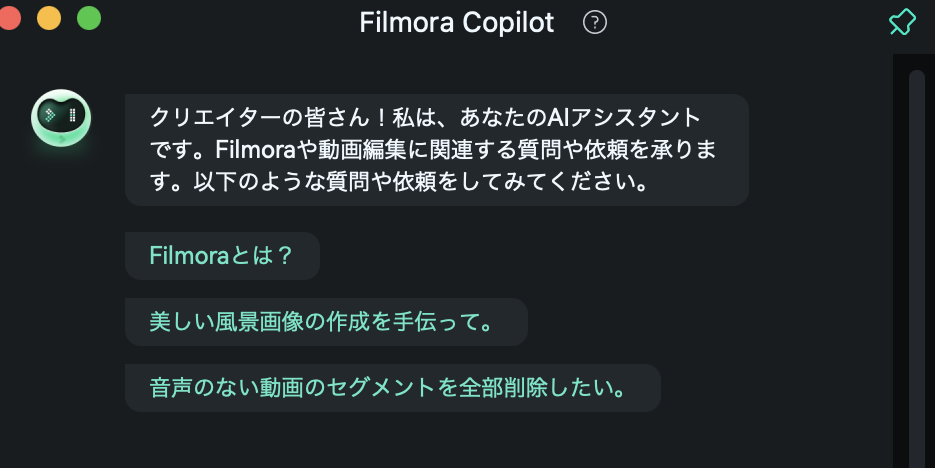
Filmoraの最新版は、プレビュー画面の下側にある緑色のアイコンから始まるFilmora Copilot(コピロット)は、まるであなたのAIアシスタントのような存在です。
動画編集に関する質問や依頼に迅速に対応し、編集作業をスムーズに進めることができます。
Filmoraコピロットの便利な機能
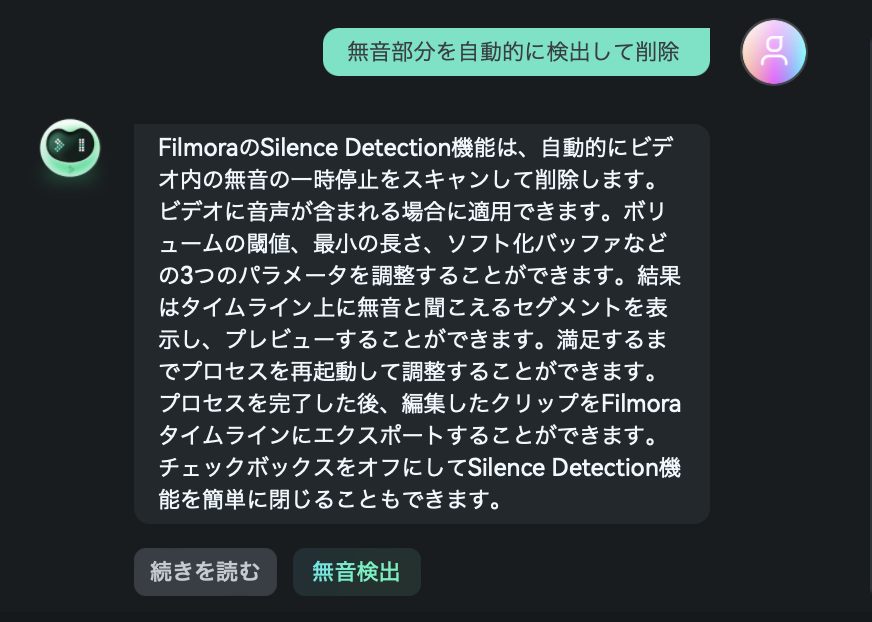
Filmoraコピロットは、動画編集のあらゆる局面で役立つ機能を備えています。
例えば、無音部分を自動的に検出して削除したり、特定のクリップの色調を調整したりしたい時に、Copilot(コピロット)に聞けばアドバイスを聞くことができます。
無音部分を自動的に検出して削除の場合には、そのままその機能へ移行することができるようでした。
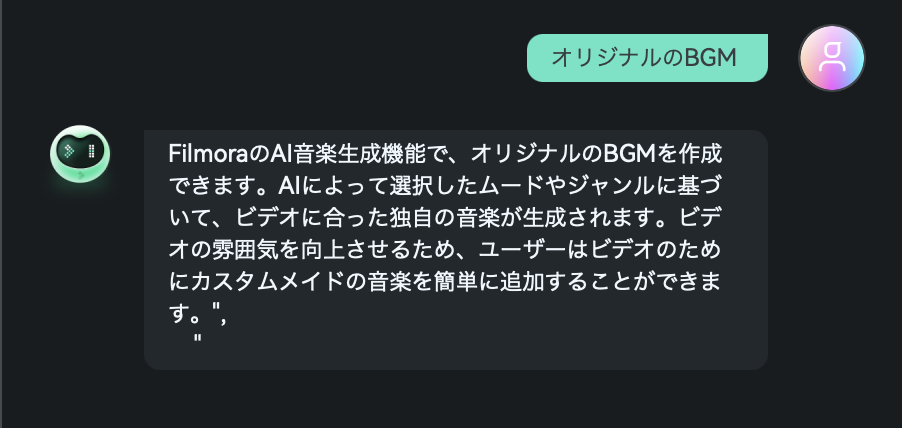
さらに、オリジナルのBGMを簡単に作成したい時には、AI音楽ジェネレーターを使用してとアドバイスをしていただけました。
多種多様な機能が搭載されたFilmoraで、どの機能を使って良いのかわからなかったり、迷ってしまうことも多々あります。
または、その機能があるのに気が付かずに、全く使わないことだってあるかも知れません。
そんなナンセンスなことも、Filmoraコピロットが教えてくれるんです。
AI機能の活用術をマスターしよう!
Filmora最新版のAI機能を効果的に活用するためにはちょっとしたコツがあるんです。まずはその使い方を正しく理解することが重要。
以下では、具体的な手順を解説します。
手順
- Filmoraコピロットを活用する
- 無音部分の自動削除機能を使う
- AI音楽ジェネレーターを活用する
Filmoraコピロットを活用する方法
Filmoraコピロットの利用は非常に簡単です。
プレビュー画面の下側にあるアイコンをクリックするだけで、AIアシスタントが起動します。
質問や依頼をする際は、簡潔に説明し、AIの回答を待ちましょう。
サポートはこれで完結できる感じです。
無音部分の自動削除機能を使う方法
無音部分の自動削除機能は、動画編集の作業効率を飛躍的に向上させます。
AIが無音を検出し、一括で削除するため、手作業での編集作業が大幅に軽減されます。
インタビュー動画などの編集でカットの手間が一瞬です。
AI音楽ジェネレーターを活用する方法
AI音楽ジェネレーターを使用すれば、自分だけのオリジナルBGMを簡単に作成することができます。
ムードや音楽の長さを設定し、生成したい曲の数を指定するだけで、Filmoraが自動的にBGMを生成してくれるんです。
この3点で、今までの作業時間を大幅に削減できる動画編集者は多いのではないでしょうか?
最新のFilmoraで簡単にプロ並みの仕上がりにする機能とは
AI画像スタイライズ、写真を簡単にスタイルチェンジ
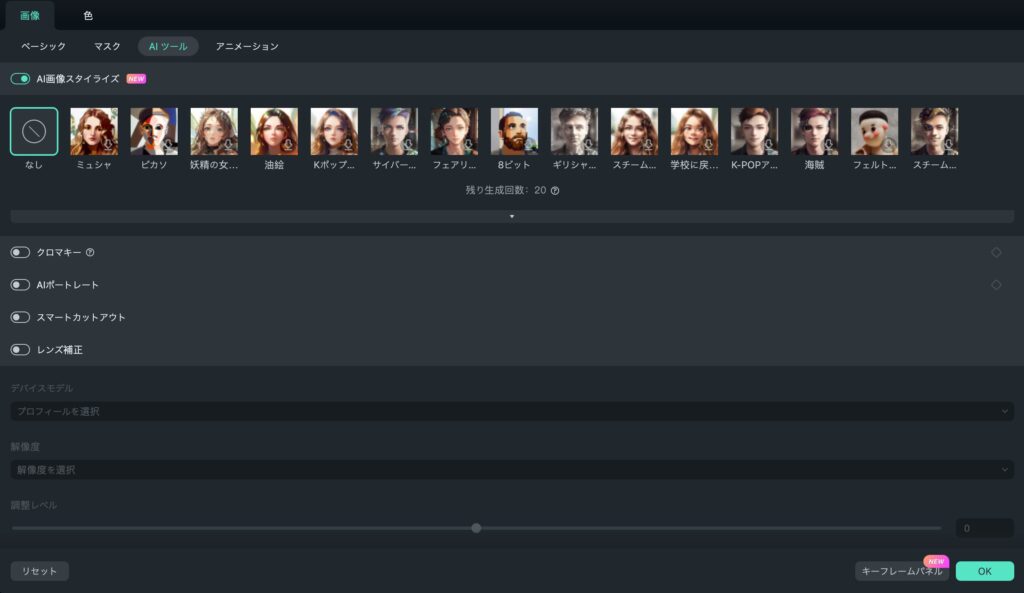
AI画像スタイライズは、AIの力を使って写真のスタイルを簡単に変更することができます。
使い方はとても簡単で、タイムラインに追加した画像に対してAI画像スタイライズを適用するだけ。
AIが自動的に画像のスタイルを変更してくれます。
好みのスタイルからも選ぶことができるので、ある程度方向性を決めることも可能。
SNSなどで顔出しする際に便利なスタイルを選択して、自分好みの画像に仕上げましょう!
AIサムネイルエディター、動画投稿がさらに便利に
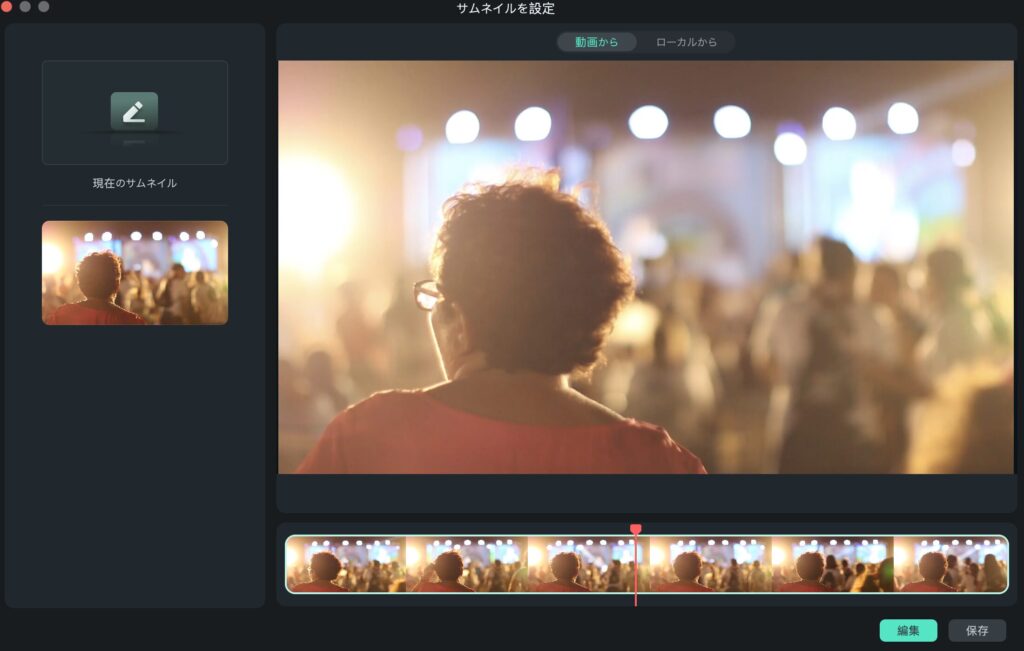
次にご紹介するのは、「AIサムネイルエディター」です。
動画投稿に欠かせないサムネイル作成を、AIの力で効率的に行うことができます。
AIが提案したサムネイルを活用するか、自分で選択したり別の画像をインポートすることも可能です。
さらに、テンプレートを使用して簡単にサムネイルをデザインし、動画編集から投稿までをFilmoraで完結できます。
人気ユーチューバーがメチャクチャサムネイルにこだわっていると聞いたことがありますが、この機能を使えばあっという間に理想のサムネイルが出来上がりますね。
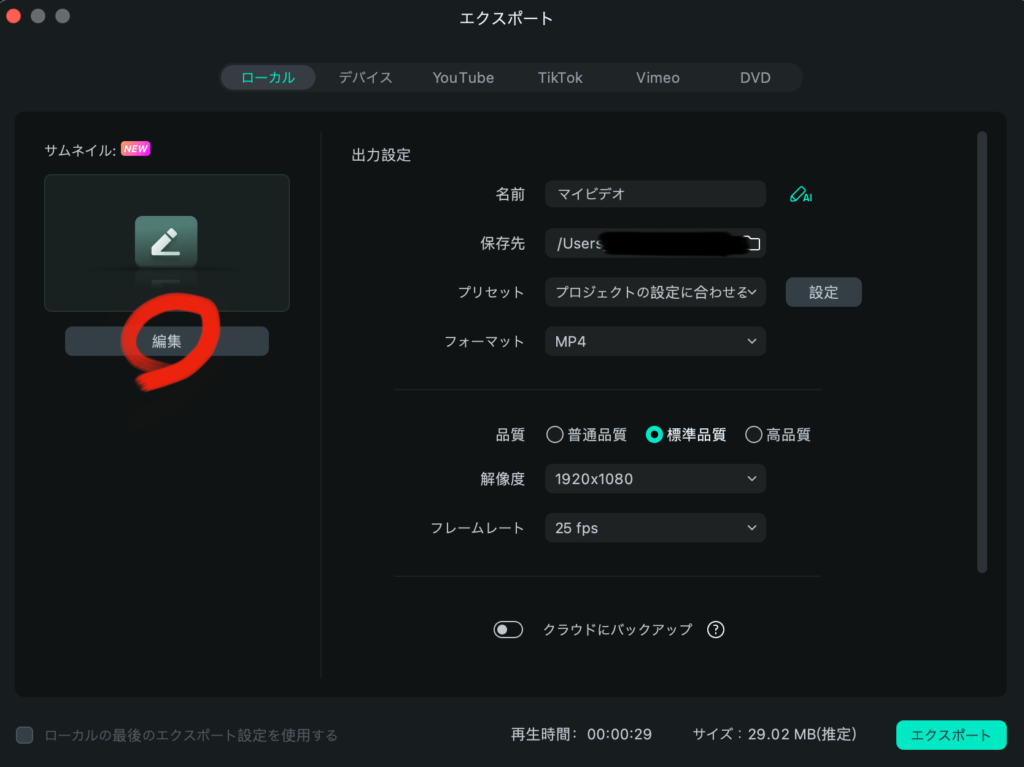
「AIサムネイルエディター」は、エクスポート画面の左側にサムネイルと空白で鉛筆マークの欄があり、その下の編集ボタンをクリックすることで使用可能です。
編集をクリックすると、AIにより自動でサムネイル候補を提案してくれます。
AIスマートマスク、かんたんに美しい切り抜き
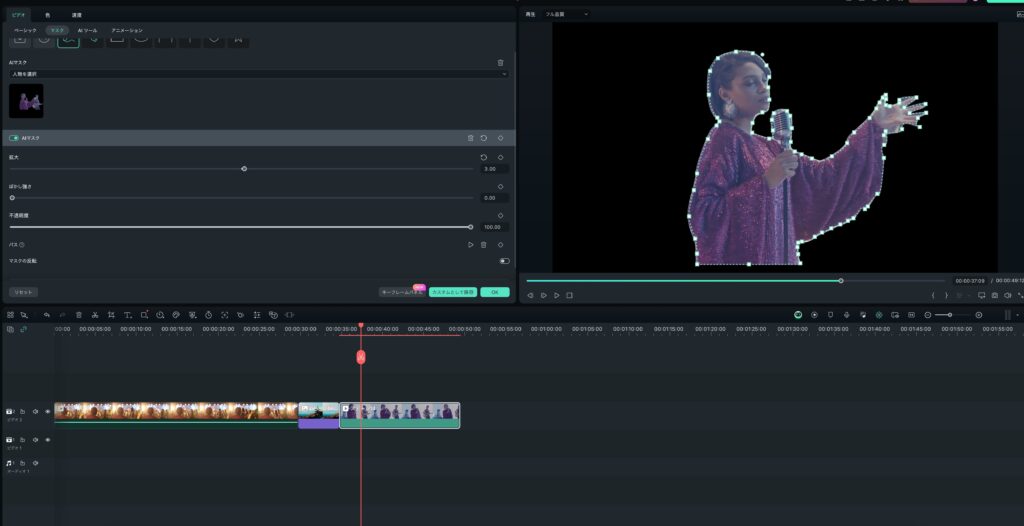
次の重宝する機能は、「AIスマートマスク」です。
この機能を使うと、動画や画像のクリップを選択して、被写体の輪郭に合わせた複雑なマスクが自動生成されます。
AIが自動的に切り抜きを行うので、煩雑な作業が不要です。
マウスでなぞって切り抜く必要はもう無いんです!
なんとなく不自然な仕上がりが気になっていた方も多いと思います。この機能を使えば細かな調整も可能で、SNSでよく見かけるおしゃれなフリーズフレーム演出なども簡単に作成できます。
AI機能はAIクレジットが必要
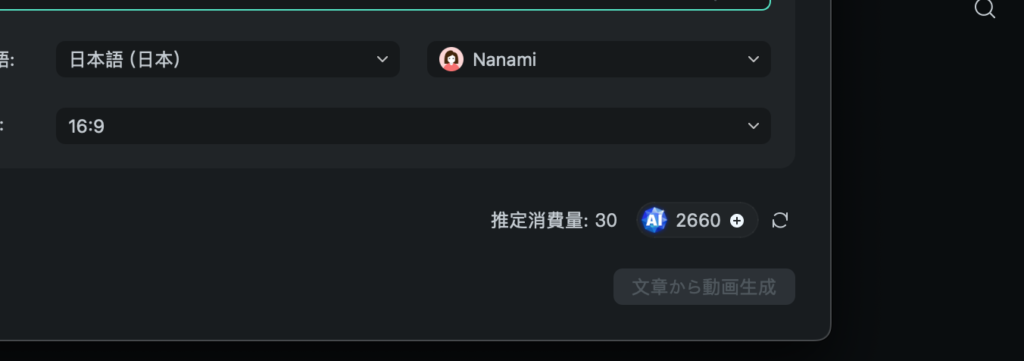
AI機能を使うのにはAIクレジットと呼ばれるポイントが必要です。
あらかじめAIクレジットは付与(初回ログイン時に100AIクレジット)されたりしますが、1回使うごとにAIクレジットを消費します。
何度も何度も繰り返し使用しているとAIクレジットが底をつきてしまうでしょう。
そんな時にはAIクレジットを購入する必要があります。
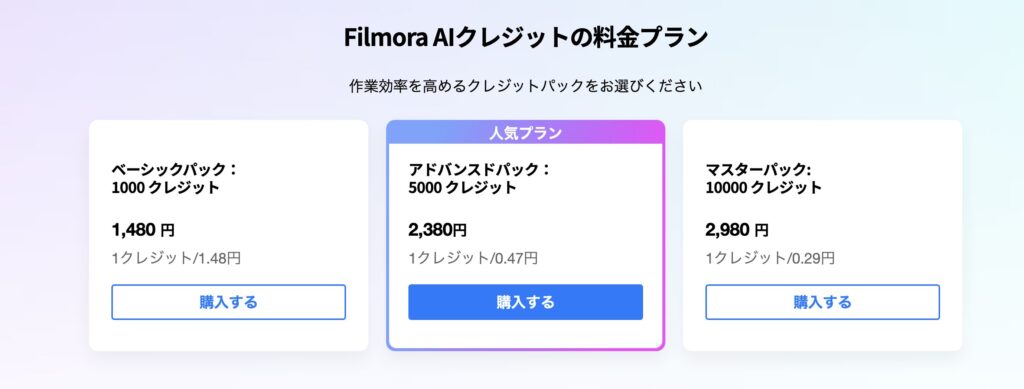
1,000AIクレジットで1,480円。1AIクレジット1.48円だとしても決して安いものではありません。
AI機能を使いこなすまで、幾度も練習することもあるでしょう。
ただ無駄に消費するのはやめておくのがおすすめ。
Filmoraを購入したからといって、AI機能を無限で使えるのではないと、あらかじめ認識しておくのがベストです。
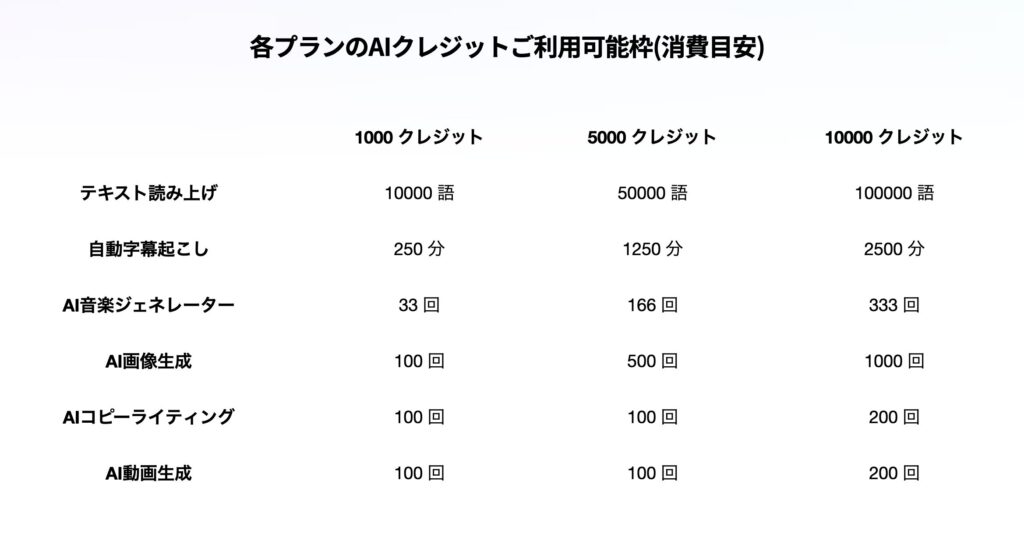
ちなみにAIクレジットの消費量は上記のようになっています。
私の場合は2000AIクレジット以上あったので、AI動画生成は100回以上可能です。
ただムダ遣いしてしまうとすぐに失くなってしまうかもしれないので、大切に使いたいと思います。
AI機能に魅力を感じ手放せなくなったら、AIクレジットの購入もありでしょう。
AIクレジット取得方法
・Filmora 13に初回ログイン時に100ボーナス AIクレジットが付与
・Filmoraの有料プランを購入するとプラン毎にAIクレジットが付与
・今後AIクレジットを獲得できる様々なアクティビティが実施予定
まとめ
Filmora最新版のAI機能は、動画制作の手助けとなる革新的なソフトです。
FilmoraコピロットやAI音楽ジェネレーターなど、様々な機能を使いこなし、よりクオリティの高い動画を制作しましょう。
以上が、Filmora最新版のAI機能の使い方完全ガイドでした。
動画制作の世界に革新をもたらすFilmora最新版のAI機能をぜひ活用して、クリエイティブな作品を生み出してください!
こちらもCHECK
-

初心者にもおすすめ!無料で使えるパソコン用動画編集ソフト9選+α Windows版!!動画編集に便利なツールも紹介!!
近年、働き方改革や自分自身で稼ぐ力が必要になってきている影響で副業の需要が高まっています。数多くの副業の中で動画編集に興味がある方も居るのではないでしょうか。 この記事では「動画編集を副業として始めた ...
続きを見る
関連記事
- GoPro HERO7 Blackの動画編集用ソフトは何使う?話題のFilmora(フィモーラ)で動画を作ってみた!~編集作業は簡単!すぐにオシャレな動画が作れちゃう!~
- 無料で使えるパソコン用動画編集ソフトおすすめ5選 Mac版!!ロゴなし動画編集ソフトもロゴありも無料なのに本格的!
- YouTuberになりたい人に向いている動画編集ソフトはこれ!押さえておくべき選び方のポイントとおすすめソフト5選!!
- Filmoraの無料版と有料版の違いはこれ!無料体験版は機能制限があるけど使えるの?有料版との決定的な違いを紹介!!
- Filmoraは商用利用できる?YouTubeへの投稿は不可?プランによって違うこれなら大丈夫を紹介!
- FilmoraとPowerdirectorを価格と機能の両方で比較!おすすめはどれ?動画編集ソフトはあなたはどっちを選ぶ?
- ズバリ!結婚式のムービーを自作するならこのソフト!制作依頼の注意点と自作する理由はこれ!ウェディングムービーに強いのはFilmora!!
- 人気動画編集ソフトFilmora14の特徴や前バージョン13との違いを解説!アップグレード費用はいくら?
- Filmoraの永続プランとサブスクの違いと注意点はこれ!どちらを選ぶべきかを紹介!!