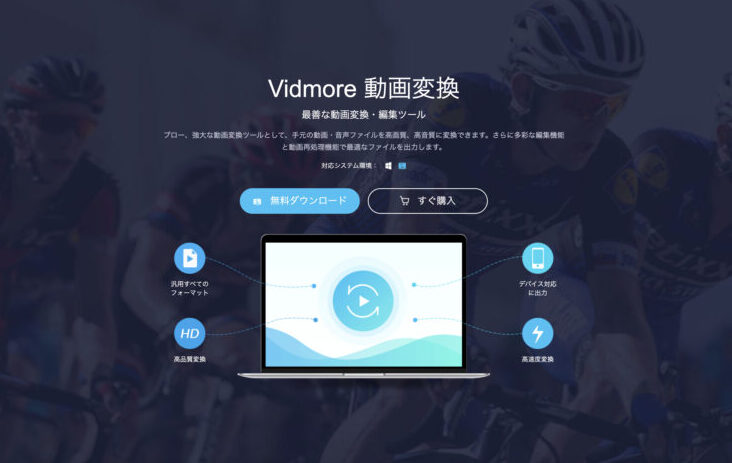春になると保育園や幼稚園、小学校などの子どものイベントも目白押し!暖かい季節はお出かけもしたくなりますし、明るく日差しの下のペットたちもより一層愛おしくなるもの。美味しいものも食べたいし、綺麗なものも楽しいものもたくさん撮影して、思い出に残しておきたくなりますよね!
そうして回したカメラの映像も、気づけば長く容量が重くなってしまいがちです。
そんな「ちょっと撮ってみたつもりの」やたら長いムービーともなると、スマホに送ろうにも送れない!なんてことがありますし、バックアップを取るのも大変。
離れて暮らす親に孫の動画を送りたいんだけど、相手のデバイスのスペックが合わなくて撮影した動画がうまく再生できないみたい…?なんてこともあるでしょう。
そもそもだらだらと長いムービーを送られる側も困っちゃいますよね。
こんなトラブルの解決のついでにせっかく撮った動画の編集もできたらいいのになあ…なーんて思っている人はいませんか?
「Vidmore動画変換」はそんなニーズに応えることができる、使い方が簡単かつとっても便利な痒いところに手が届く、動画変換・編集ソフトです。画面も使い方もシンプルでスッキリ。とってもわかりやすくできています。
iPhoneで撮影した動画も簡単な操作をこなすだけ。たった数分、短いものなら1分足らずでMP4ほか様々な動画形式に変換することができますし、容量の圧縮、画質の向上もお手のもの!普段なんとなくYouTubeを楽しむくらいで動画撮影なんて趣味以下の「動画編集とはなんぞや?」なんて初心者の私でも、動画を編集したり、BGMを入れるなんてことが「Vidmore 動画変換」ひとつで簡単にできちゃいました。
今回はそんな初心者マークがベッタリついた、動画編集ど素人が「Vidmore 動画変換」を実際に使用してみたいと思います。
そして「Vidmore 動画変換」の特徴と使い方を紹介します。
私と同じくらい知識のない方の参考になれば嬉しいです!
そもそも「Vidmore 動画変換」って?
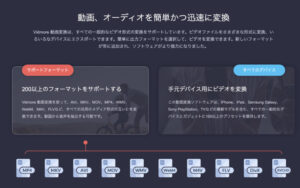
「Vidmore 動画変換」とさっきからお話ししていますが、このソフト、いったいどんなことができるのでしょうか。
このソフトでできることは主に、動画や音楽ファイルの形式を変更すること、そしてそれらの簡単な編集です。
また、自分で撮影した画像や動画を高画質・高音質に変換することもできると公式サイトにはあります。
今やインターネットはPCからだけで楽しむものではなくなり、老若男女どんな人でもスマートフォンやタブレットなどの携帯端末からも繋ぐことができるようになりました。気軽にブログやSNSを楽しみ、家族・友人・仲間内で思い出の写真や動画を共有したり、YouTubeなどにアップロードする人も増えていますよね。
「Vidmore 動画変換」は、入力・出力ともにMOV、MP4をはじめとしてAVI、MKV、WMV、WebM、M4V、FLV、GIFなど様々な動画形式に対応しており、さまざまなデバイスで撮影した映像を再生できるようにしてくれたり、画質を落とさないままに容量を小さくまとめたり、高速で変換もしてくれるのです。
MP4で記録したファイルをApple製品で使いたい時に「MP4 MOV 変換」で検索したり、ビデオカメラで撮影したファイルをMP4ファイルにしたい時に「AVCHD MP4 変換」と検索したことはありませんか?
この「高速変換」というのは単純に使用しているPCの性能の差もあるとは思いますが「Vidmore 動画変換」は、Windows向けもMac向けもNVIDIA CUDA、AMD APPと Intel HD グラフィックス加速技術を搭載しており、他のソフトに比べ変換のスピードが50%もUPしているとのこと。
「Vidmore 動画変換」でできる簡単な編集やコラージュとは、動画のカットや回転、写真を組み合わせてコラージュしたり切り抜いたり、用意されたテンプレートのエフェクトを追加することもできますし、BGMをつけたりなどのことを指します。
文章で読んでいるとなんだか難しそうに感じますが、実際の操作はとてもシンプルでわかりやすいものでした。次の項目では実際に使い方を説明しながら「Vidmore 動画変換」についてさらに掘り下げてみましょう。
動画初心者の「Vidmore 動画変換」レビュー
MOV形式の動画をMP4への変換する方法
まず、こちらの映像が、iPhoneで撮影したMOV形式の動画をMP4形式に変換したものです。
インドホシガメが餌を食べている動画です。こちらのMOV形式の動画をMP4への変換する方法は以下の通り。
①ソフトを起動したら出るこの画面を確認し画面下の「セットアップ」を押す

②この画面で映像のファイルを選んでドラックアンドドロップする
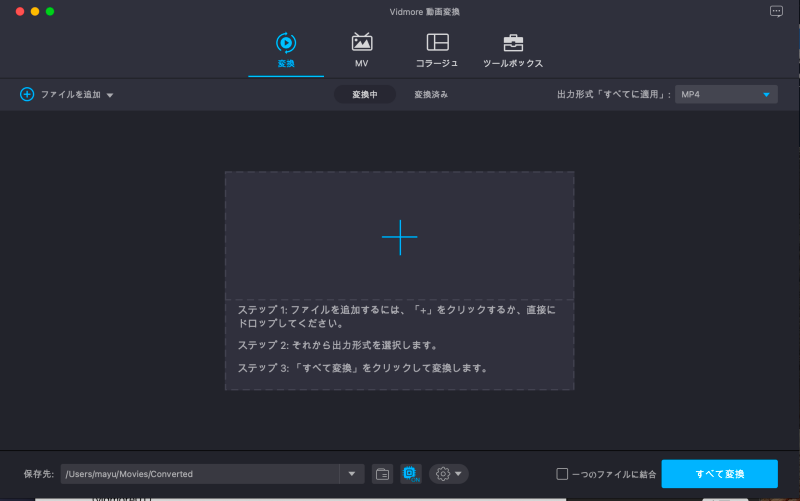
③動画に何も修正を入れずに変換するだけなら右下の「全て変換」を押す
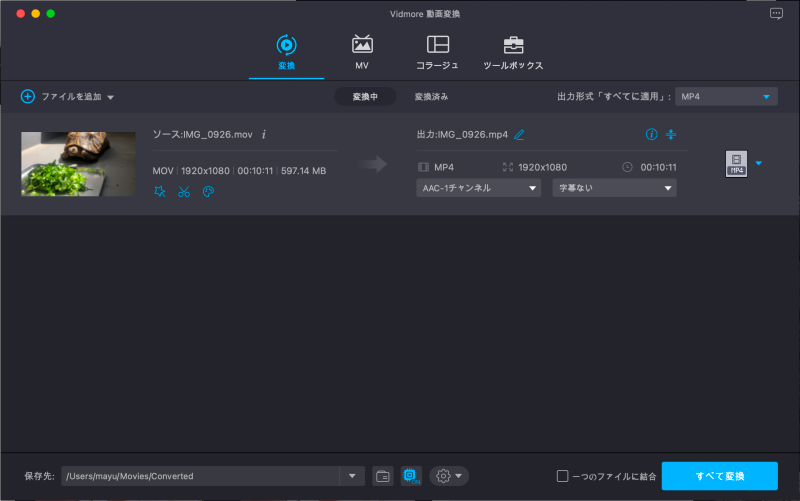
手順はこれで終わりです!ファイルを選んでぽちぽちするだけ、めちゃくちゃ簡単ですよね。
しかも変換ボタンを押した後PCの前でちょっとぼんやりしている間に、動画保存形式の変換が終了してしまいました。
比較になるかわかりませんが、私が使用している環境ではこのMP4形式の動画をGoogleフォトにバックアップ保存するよりも全然早かったです。
ですがこの動画、それにしても長いなあ…とは思いませんか…?「キャ!可愛い!」と10分間お付き合いしてくれる優しい方もいるかもしれませんが、それにしてもちょっと長過ぎますよね。
しかもそもそものMOV形式の動画が約600MBあるところが、MP4形式に変換してみたら約720MBまでデータが大きくなってしまいました。
なので次に、MOV形式からMP4形式に変換された動画の不要なところをカットしてみることにしました。この作業により、動画の長さがコンパクトになり、容量もだいぶ軽くなります。
また、そもそもSNSには投稿できる動画の長さというものがあるのです。例えばTwitterなら最大2分20秒。インスタグラムなら1分。TikTokなら最大3分アップロード可能ですが、作成できる動画の長さは1分です。
しかし現在、長尺の動画は視聴者がストレスを感じやすいと言われており、注目を集めやすいのはTikTokなら10秒、Instagramでコメント数を稼ぐ動画は平均して26秒前後なのだとか。ただし、YouTubeの場合はその基準に含まれていないようなので、それぞれの媒体にあった長さを模索してみましょう!
より詳細は、公式のMP4 MOV 変換のページを参考にしてください。
というわけで、動画をカットして編集する手順はこちらです。
動画をカットして編集する手順
①画面左側のカメの写真の隣にならぶ「ハサミ」マークをクリックする
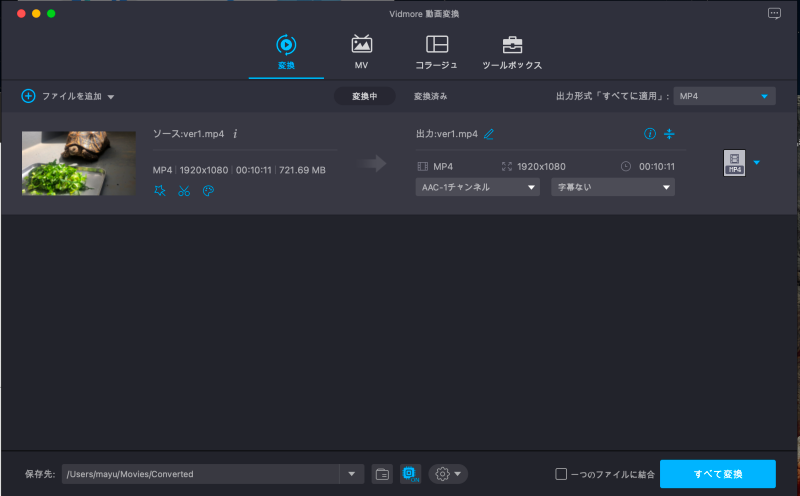
ちなみに、画面右側の出力:ver1.MP4の隣の鉛筆アイコンをクリックすると、保存するファイル名を変更することができます。
②ムービーのプレビューの下「開始時点を設定」と「終了時点を設定」をそれぞれクリック
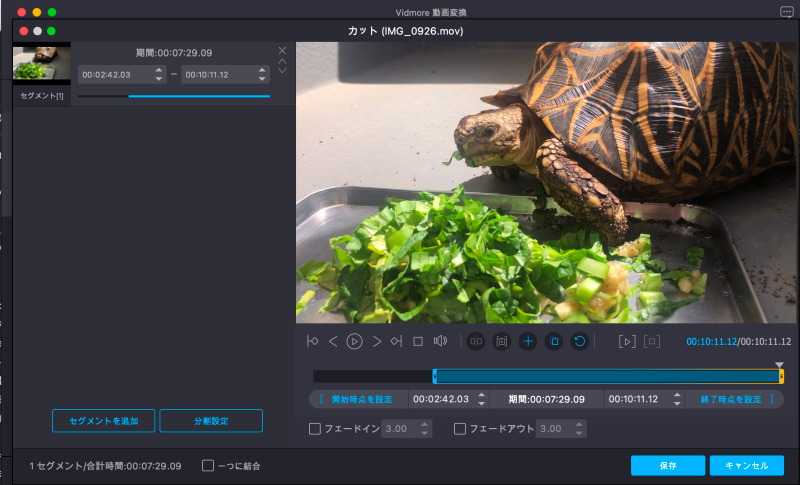
ムービーの始まりと終わりを変更し、ムービーの長さを調整できます。
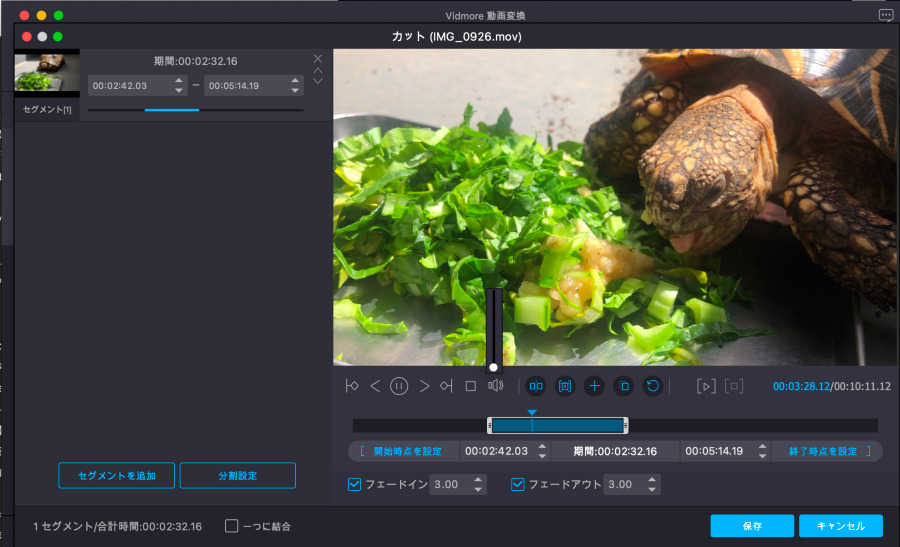
「フェードイン」「フェードアウト」のチェックボックスにチェックを入れると、ムービーの始まり、終わりがフェードイン、フェードアウトします。
編集を終えて①の画面に戻り「変換」を行うと、このように指定した通り約2分30秒程度の短い動画に短縮されました。
チェックボックスにチェックを入れたので、動画の前後にフェードインとフェードアウトが入っています。
さらに、なんだか寂しいので音楽をつけてみることにしましょう。
動画に音楽をつける
①画像の画面の右側、AAC-1チャンネルのプルダウンメニューを開く

②+オーディオトラックを追加を選択
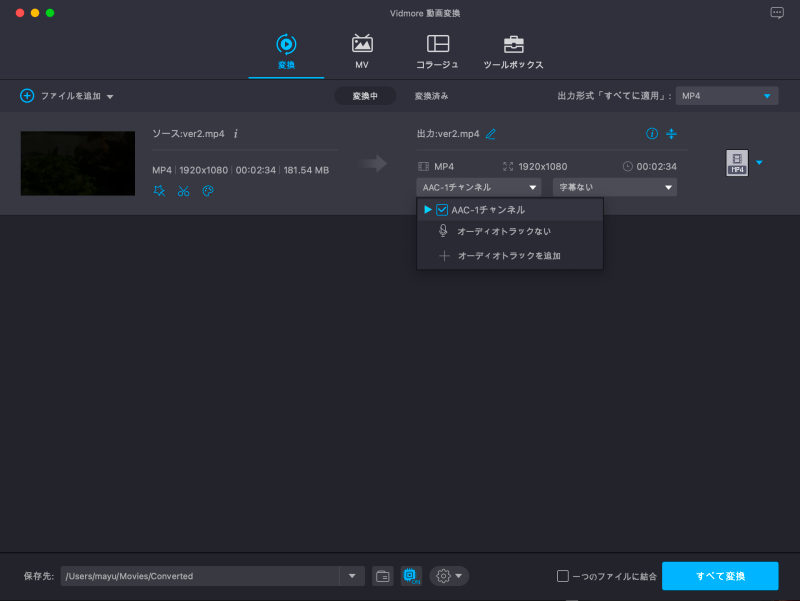
音源の音量やディレイ(遅れ)の調整もこの画面で行えます
③使用したいファイルを探して選択、全てを変換をクリック
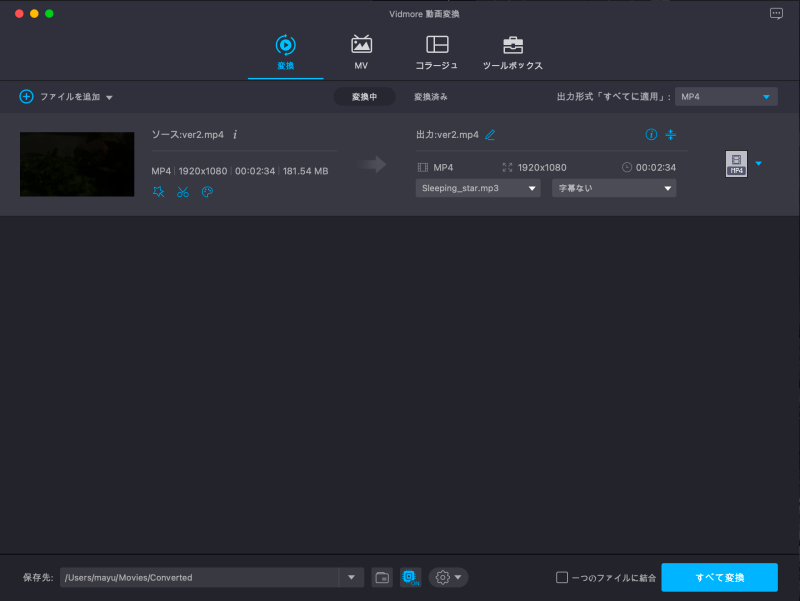
音源はフリーサイトのものをダウンロードして利用してみました。音楽の長さと動画の長さは大体同じくらいのものを探してきました。こちらのサイトのこちらの音源を利用させていただいています。
https://dova-s.jp/bgm/play18715.html
出来上がった動画がこちらです。
素人なので途中画像がふわふわしますが、BGMがつくだけでなんだか動画の質が上がった気がしませんか?
ここまでの手順もとっても簡単で、なんだかちょっと楽しくなってきました!画面映りと餌の食いつきが安定している(ように思える)動画の後半を切り取って3分弱の音楽付きの動画も作ってみましょう。
動画のカットまでは先ほどと同じ手順、しかし音楽を入れる方法は違う手順を使ってみます。
①画像の画面の左側、⭐︎のステッキマークのアイコンをクリックする
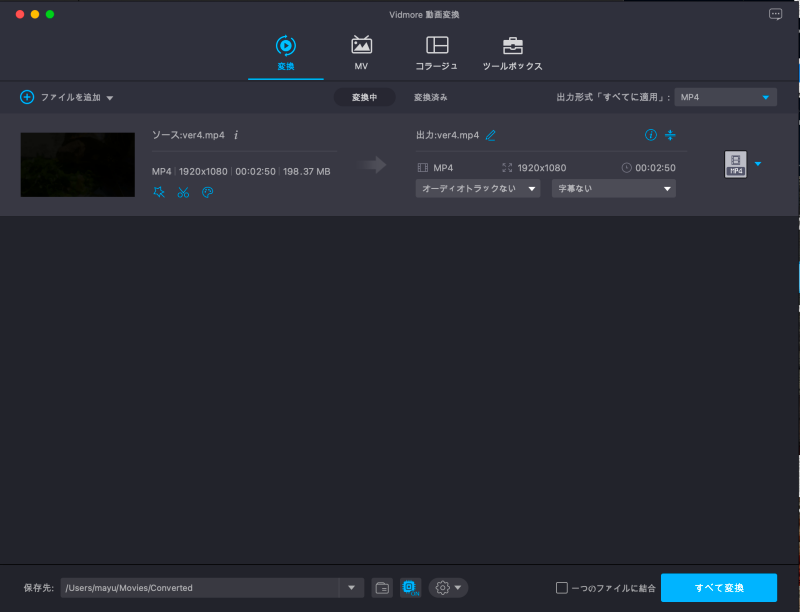
※ここではすでに短く編集し終えた動画を使用しています
②出てきた画面の上部のタブ、オーディオをクリック
オーディオトラックのプルダウンを開き、つけたい音楽ファイルを選択してOK
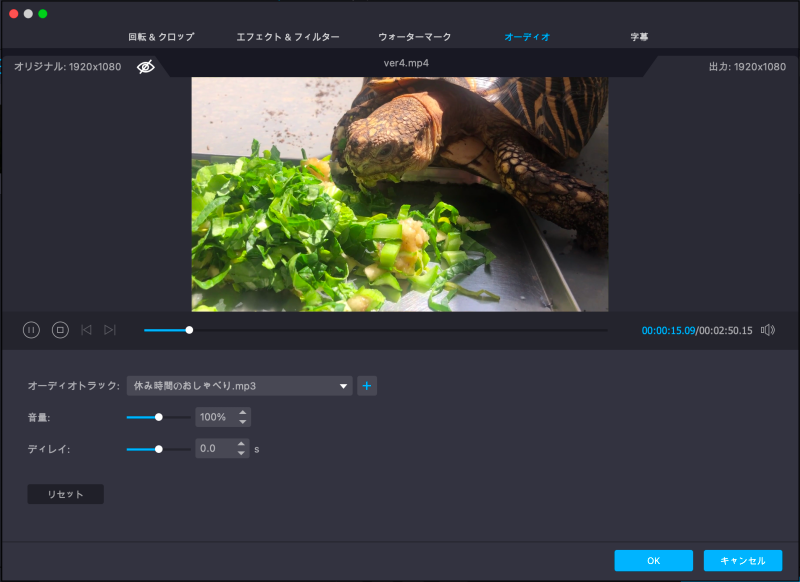
③ ①の画面に戻ったら全てを変換をクリックして変換・保存
今度は違う音楽を入れてみたらどうなるかな…というわけで音源はこちらから利用させていただきました。
先ほど作成したのと同じ、ホシガメが餌を食べているだけの動画ですが、だいぶ印象が変わりますね!
このように、「Vidmore 動画変換」の基本的な使い方はとっても簡単!長々と無駄に撮影してしまった動画の必要な部分だけをカットすることができるので、運動会やお遊戯会、結婚式などのちょっとしたイベントの動画編集やムービーの作成にも便利そうだなと感じました。
さて、10分の動画からカットしてみた2つの動画ですが、これを繋げて1つの動画に編集することもできます。この手順もとっても簡単でした!
2つの動画を繋げて1つの動画に編集する
①ツールボックスタブを開いて「動画結合」をクリック
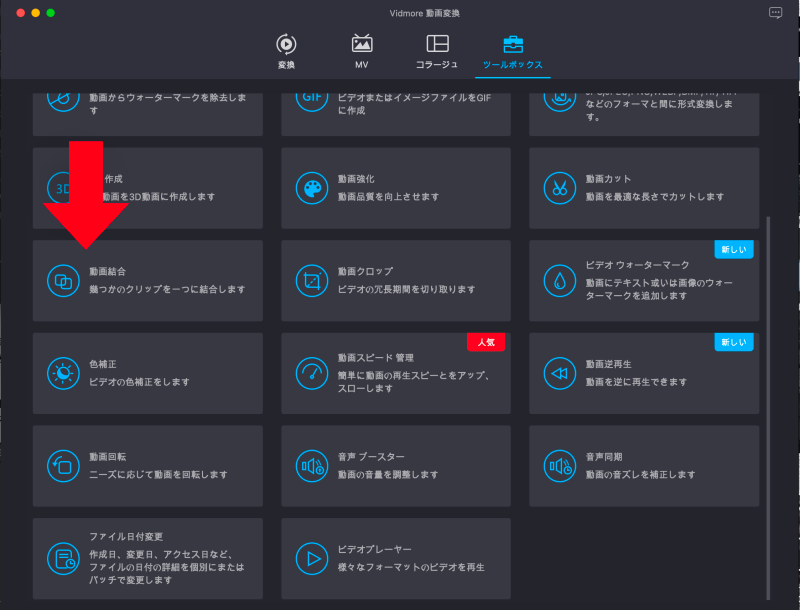
分かりやすく赤い矢印をつけておきました。ここです。
②繋げたい動画ファイルを画面にドラックアンドドロップ
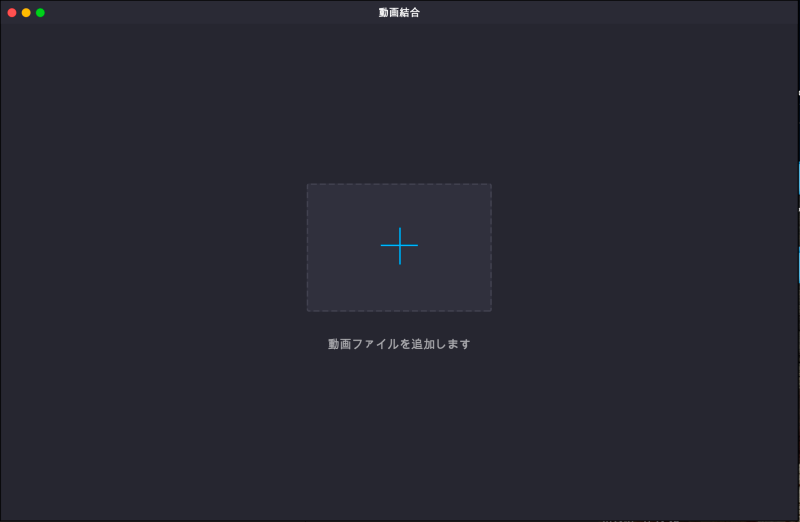
③繋げたい動画は画面の+で追加・削除が可能です
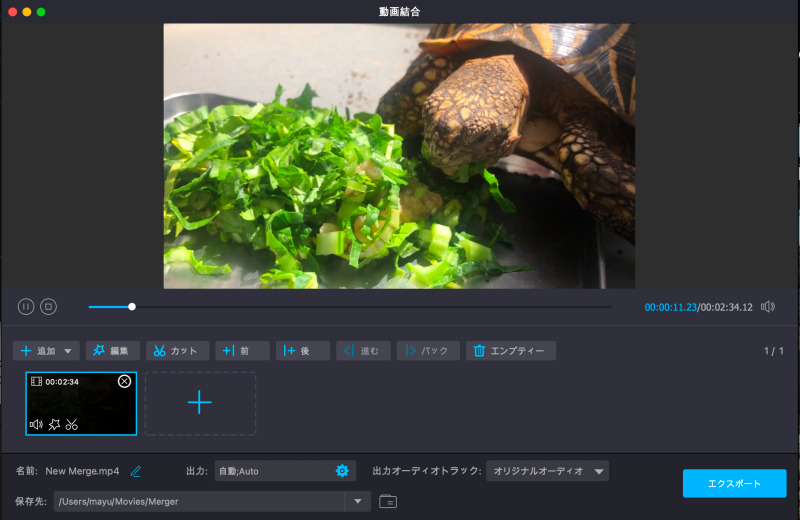
+を押して繋げたい動画ファイルを選んで追加します
特に編集することがなければそのままエクスポートをクリックしましょう
この手順で2本の動画をシンプルに繋げた動画がこちらです。
さらにさらに、この動画にループ使用OKなBGMをつけてみることにしました。任意のBGMをループさせる手順は以下の通りです。
任意のBGMをループさせる手順
①MVタブを開きその下の設定タブを開く
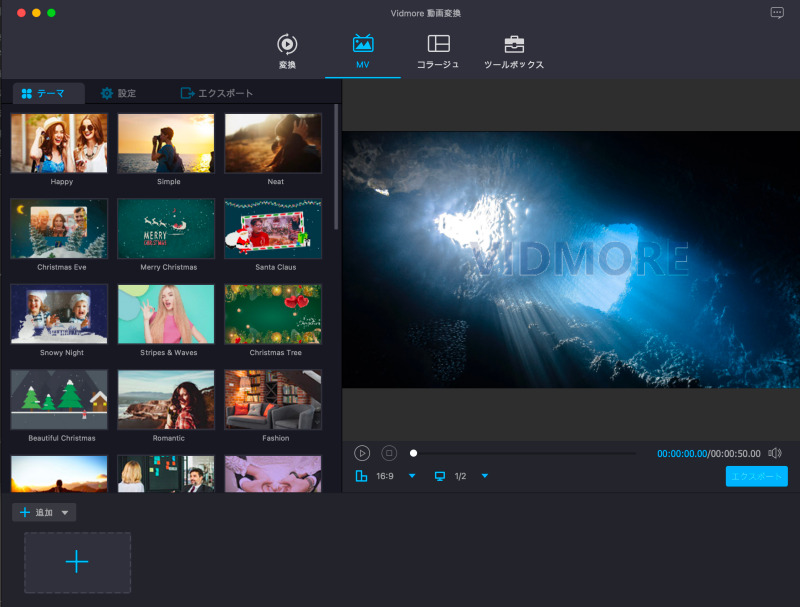
編集したい動画が開いていなければ、左下の+追加からファイルを選択し開きましょう
その後に設定タブを開いてください。
なお、このMVタブで出てくるテンプレートを使用すればあらかじめ用意された素材でいい感じのMV動画が作れます
なんとなくイメージが掴めるので作業する前に一度試してみると良いですよ!
②バッググラウンドミュージックにチェックを入れ使用したいファイルを選択
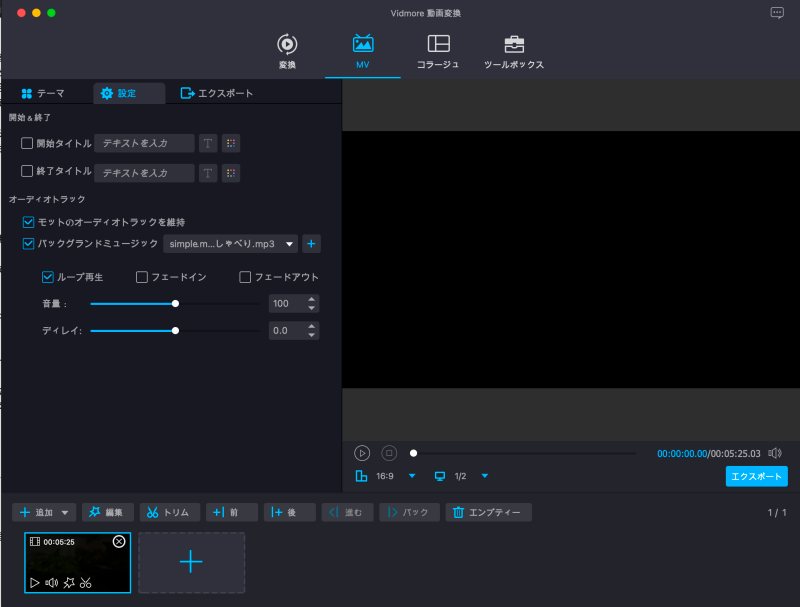
重ねての表記となりますが、こちらはループ使用OKと表記されているフリー音源を使用しています。
使用音源はこちら https://dova-s.jp/bgm/download18265.html
その下のループ再生のチェックボックスにチェックを入れると、再生がループされます。もちろんこちらの画面から音量やディレイの調整も可能です。
こうして出来上がった動画がこちらです!
いかがでしょうか?MOVファイルなど動画はiPhoneでしか触ったことがなく、撮影も撮っただけ、自分の端末で見るくらいしかありません。なのでMP4変換も未経験、動画編集もカットもしたことがない全くの素人にも、ソフトをいじり始めて1時間もしないうちに「それなりに見れる」ペット動画が作れてしまいました!
しかも変換時間がめちゃくちゃ早いのもあって、作業中はストレスフリーです。むしろぼんやりしている暇もないくらい素早く変換・保存してくれました。
ざっと使ってこのレベルなのだから、「Vidmore 動画変換」にはかなり高いポテンシャルがありそうです。他にもいろんな機能があるので、工夫次第で面白いことが色々できるだろうなと思いました。
「Vidmore 動画変換」の便利な機能は他にも!
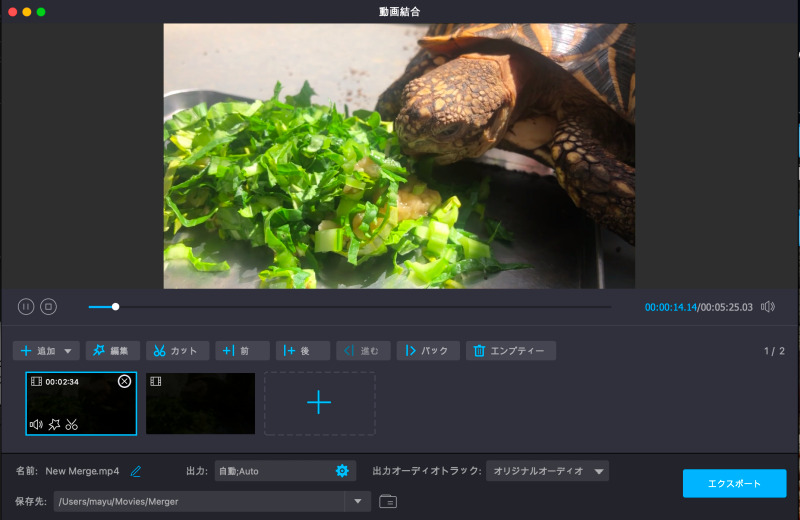
動画を編集して変換を素早く行うだけがVidmore 動画変換の機能ではありません。
これらの機能は無料でも使用することができますが、有料版をダウンロードすることでVidmore 動画変換の全ての機能を余すことなく使用することができます。
例えば無料版の場合変換可能な動画の時間は5分しかありませんが有料版の場合は無制限ですし、変換可能なファイル数も有料版には制限がありません。価格は1ヶ月ライセンスで2,480円(1PC)、無期限ライセンスで6,180円(3PC)と無期限ライセンスが確実にお得になりますよ。
他にも、先ほど説明してきた撮影した動画のカットの他、回転、コラージュ、エフェクトやフィルターの追加、動画の比率の調整やトリミングなども行えます。今回は使用しませんでしたが、ハートマークのフィルターを使用するとこんなイメージです。
また、動画の画質強化や明るさやコントラストを自動で整えてくれたり、字幕やウォーターマーク(透かし、動画や画像に著作権保護のために入れるロゴや、マークなどのこと)を入れることもできるので、この機能は個人での使用というよりブログ運営している人や動画配信している人などの方が重宝するものかもしれませんね。
まとめ
今回試してみたのは「Vidmore 動画変換」というソフトを使用して、iPhoneで撮影したMOV形式の動画をMP4形式へ変換すること、10分の動画の編集(カット)、動画のBGM入れ、BGMのループ、カットして分割した2本の動画を1本にまとめる編集です。
撮影した動画においてこんなことをしたいな、こうだったらいいのにな、ということが「Vidmore 動画変換」があれば大体解決するレベルの機能が十分備わっているのではないかなとも操作していて感じました。
また、操作画面がすっきりしていてできることがわかりやすい作りになっているので、動画編集についての知識が全くない人、一度も動画編集ソフトに触ったことがない人でも、ある程度のPC操作ができれば、ほとんどの作業をソフトをいじりながら覚え、感覚的に行えると思います。操作していて不明点があった時は「Vidmore 動画変換」とキーワード打ち込んで、出てきたサイトにざっくり目を通しただけ、むしろ読み終わる前には自己解決することができました。
そして何よりも、早い。これは使用しているPCの性能にもよるものだとはわかっていますが、何をするにもソフトのレスポンスが早いので、作業効率がとても良いです。
今回行ったのは「Vidmore 動画変換」においてほんの一部分、さわりの部分でしかありません。ですがいじってみて、めちゃくちゃ楽しかったし思っていたよりずっと簡単でした!
「動画編集ソフトってなんだか難しそう」
「変換だけじゃなくて、ちょっと編集もできたら便利なんだよね」
そんなことを思っているなら、この「Vidmore 動画変換」は「ちょうどいいソフト」として十分おすすめできると思います。「Vidmore 動画変換」、ぜひ使ってみてください!
-

無料で使えるパソコン用動画編集ソフトおすすめ5選 Mac版!!ロゴなし動画編集ソフトもロゴありも無料なのに本格的!
動画編集は、映像制作やSNSなどで今や欠かせない作業の1つです。 しかし、高機能な動画編集ソフトは多くの場合、高額なライセンス料が必要だったり、購入価格が高額だったりします。
続きを見る
-

初心者にもおすすめ!無料で使えるパソコン用動画編集ソフト9選+α Windows版!!動画編集に便利なツールも紹介!!
近年、働き方改革や自分自身で稼ぐ力が必要になってきている影響で副業の需要が高まっています。数多くの副業の中で動画編集に興味がある方も居るのではないでしょうか。 この記事では「動画編集を副業として始めた ...
続きを見る