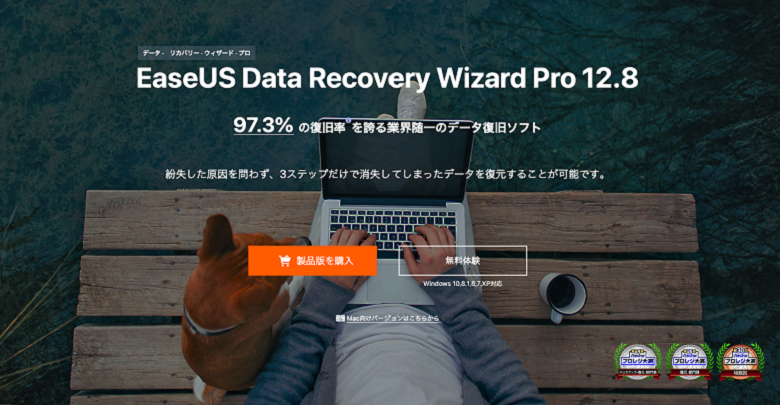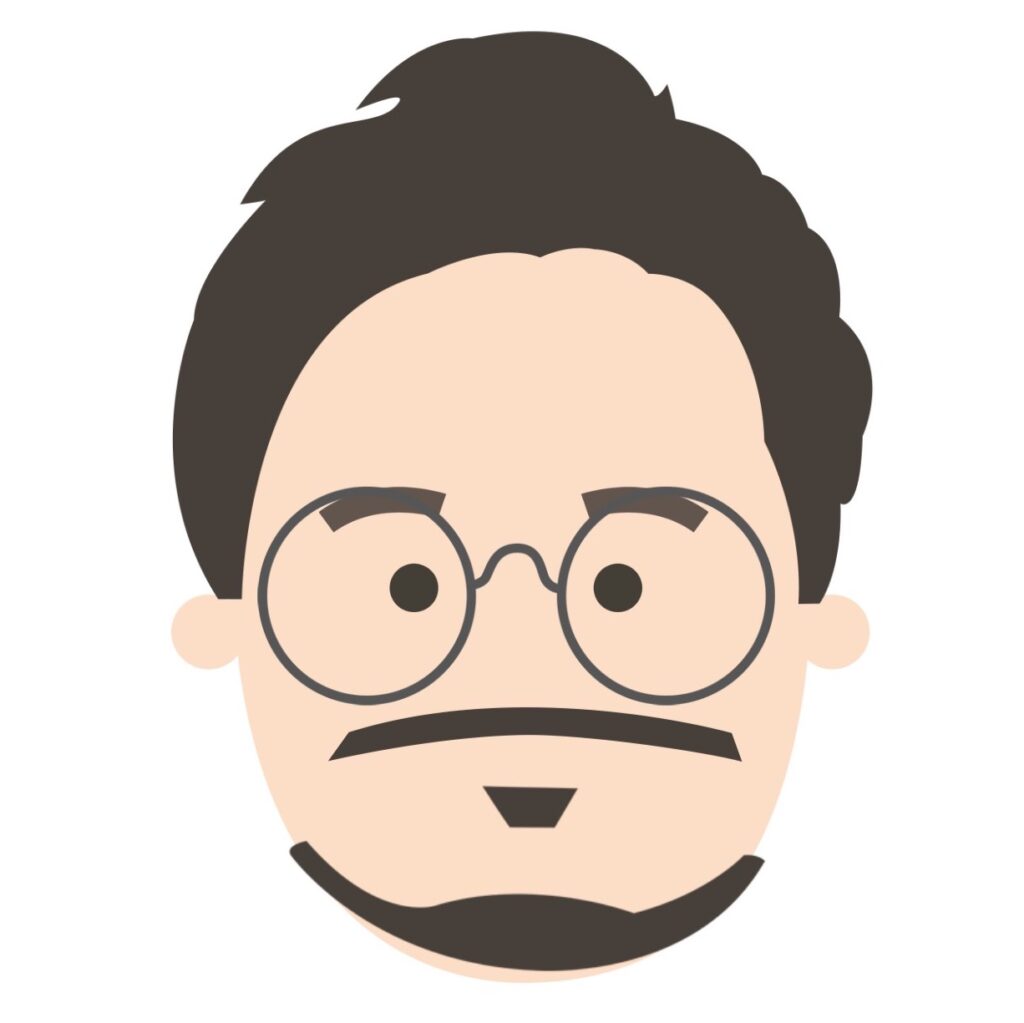パソコンを使っていると、何かの拍子にデータが消えてしまう事がありませんか?
今は必要なくてゴミ箱に入れたけど、しばらく経つとやっぱり捨てなければ良かったなんて思った事ありませんか?
僕はブログを始める前も、ブログを始めてからも、そんなツラい経験をしています。
家族の思い出の写真を間違って削除してしまった時には、無料で手に入るリカバリーソフトをインストールして復元できるか試しました。
何日もかけて、スキャンして復元してみるという作業をしましたが、結局は1枚も復元する事が出来ませんでした。
今はブログを書いているので、以前よりも取り扱う写真の量が増えています。
なるべく間違って消す事がないように管理しているつもりですが、何があるかわかりません。
そんな、もしもの時に、消してしまったデータを復元できるソフトウェアがあれば助かります。
EaseUS Data Recovery Wizardは、データを復元できるソフトウェアの中でも評判が良さそうです。
今回は、EaseUS Data Recovery Wizardの使い方とレビュー、そしてMac版とWindows版の違いを紹介したいと思います。
EaseUS Data Recovery Wizard
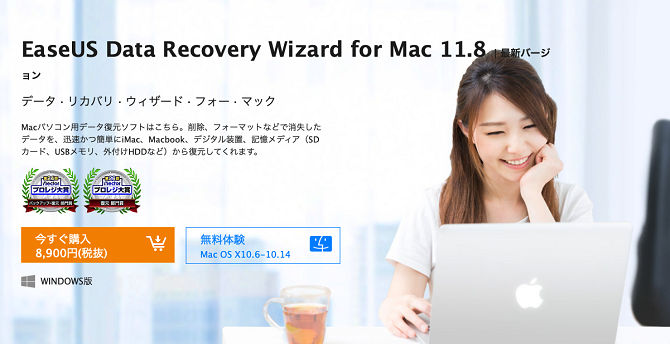
EaseUS Data Recovery Wizardを提供するのは、EaseUS(イーザス)という会社なのですが、あまり聞いた事が無いという方もいらっしゃると思います。
EaseUS(イーザス)は、2004年に創設された会社で、データのリカバリーやバックアップ、パーティションの管理やシステムの最適化などを手掛けています。
世界180カ国の国と地域で使用されていて、マイクロソフトやIBMなど大手企業でも使われているそうです。
これを聞くと、なんだか安心して使えそうですよね。
そしてそのEaseUS(イーザス)の、「Data Recovery Wizard」は、間違って削除してしまったデータや、OSのクラッシュやフォーマットで消えてしまったデータを復元する事のできる最新のデータ復旧ソフトです。
使い方は簡単で、ソフトウェアをインストールして、復元させたいデータがあったドライブをスキャン、そしてスキャン結果から復元したいデータを選択して復元する。
たったこれだけの操作で、失くしてしまったデータを元に戻す事が出来ちゃうんです。
対応データ

EaseUS Data Recovery Wizardの対応していファイルの種類は、かなり多いです。
僕が知らないようなファイルも沢山ありますが、ほとんど一般的に使われているファイルなら対応しているようです。
しかも、それがパソコン内のハードディスクだけではなく、外付けのHDDやUSBメモリ、SDカードやデジカメやビデオカメラまで対応しているというから、かなり凄いですよね。
もう10年ぐらい前に、子供がビデオカメラをイタズラして、データを全消去してしまった事があります。
当時、このEaseUS Data Recovery Wizardを知っていれば、かなり助かったと思います。
あの時は、データ復旧業者に依頼したら数万円かかってしまうので、諦めてしまったのが残念です。
無料体験版と製品版
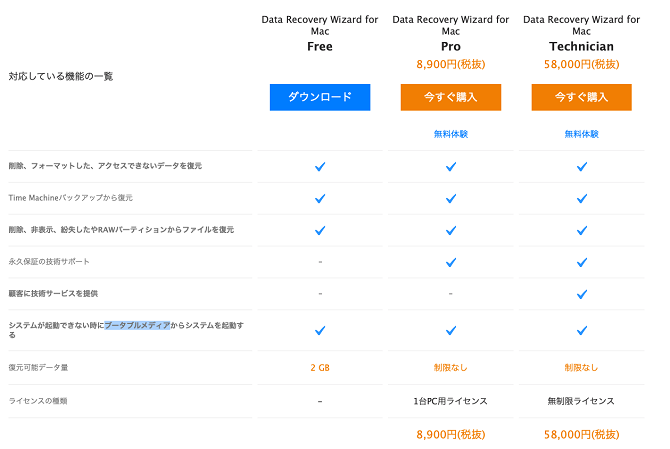
EaseUS Data Recovery Wizardは、Windows版とMac版の両方あります。
そして、それぞれに無料体験版があります。
無料体験版では、復元可能なデータ量や永久保証のサポートなど、製品版との差があります。
製品版は制限がないものの、使えるかわからない状態で購入するのには少し躊躇してしまう値段です。
無料体験版を使用して、使えそうだと判断してからライセンスの購入をしましょう。
無料体験版では、スキャンはできるようですがデータの復元はすることはできません。
復元まで試してみたい場合は、無料版をダウンロードしてみましょう。
復元できる容量に制限はありますが、試してみる価値はありそうです。
windows版のインストール

EaseUS Data Recovery Wizardは、Windows版とMac版の両方あります。
まずはWindows版のインストールから説明します。
無料体験版をパソコン上の任意の場所へダウンロードします。(無料版でも可)
ダウンロードした「drw_setup.exe」をダブルクリックして開きます。

その後、言語の選択画面になるので、日本語を選び「OK」をクリックします。
(元々日本語が選択されていると思います)

次に、セットアップウィザードの開始画面が出ます。
これは、そのまま画面下の「次」をクリックして進みます。

使用許諾契約書の同意画面では、よく読んでから画面下の「同意」をクリックして、次の画面に進みましょう。

使用許諾契約書の同意をすると、インストール先を選択する画面になります。
ここでは、インストール先にこだわりがある方は、「参照」から任意のフォルダを選びます。
そうではない方は、そのままでも良いと思います。
インストール先の空き容量を確認して、大丈夫そうなら画面下の「確認」をクリックして次に進みます。

プログラムグループの指定をします。
これはそのまま画面下の「次」を選択して良いと思います。

追加タスクの選択画面では、「デスクトップにアイコンを作成」と「クイック起動アイコンを作成する」を選択することが出来ます。
初めの段階では、「デスクトップにアイコンを作成」にチェックが入っているので、問題がなければそのまま画面下の「インストール」をクリックします。

最後に、最終確認をして画面下の「インストール」をクリックし、プログラムをインストールします。

インストールが完了すると、完了画面に変わります。
そのままEaseUS Data Recovery Wizardを使用する場合は、「EaseUS Data Recovery Wizardを起動する」にチェックが入っているので、画面下の「完了」をクリックします。
同時に、ブラウザの商品ページが開きますが、特に気にしないで進めても良いと思います。
Mac版のインストール

Mac版をダウンロードすると、ダウンロードフォルダに「mac_drw_trial.dmg」というファイルができます。

このファイルをダブルクリックすると、「EaseUS Data Recovery Wizard」をアプリケーションフォルダに移動するようにダイアログで促されます。

そのダイアログ上でアイコンをドラッグして、アプリケーションフォルダへコピーします。
すると、アプリケーションフォルダの中に「EaseUS Data Recovery Wizard」のアイコンができあがります。

アプリケーションフォルダ内の「EaseUS Data Recovery Wizard」のアイコンをダブルクリックしてファイルを開きます。
すると「”EaseUS Data Recovery Wizard”はインターネットからダウンロードされたアプリケーションです。開いてもよろしいですか?」と聞かれるので、「開く」を選択します。

次にMacに変更を加える許可を求めるダイアログが開きます。
Macのユーザ名とパスワードを入力して、画面下の「OK」をクリックします。
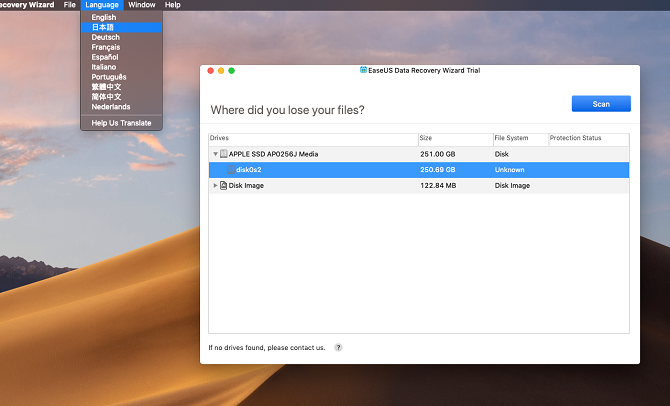
その後、アプリケーションが開くのですが、英語表記になっています。
windows版では、インストール前に日本語を選んでインストールでしたが、Mac版では、メニューの「Language」から「日本語」を選択します。

「日本語」を選択すると、反映するためにアプリケーションを再起動しなければなりません。
ダイアログの指示通りアプリケーションを閉じて、再度アプケーションフォルダ内のアイコンをダブルクリックします。

再起動したアプリケーションは、日本語になっていると思います。
Mac版とwindows版の違い
「EaseUS Data Recovery Wizard」には、Mac版とwindows版があります。
インストール方法は多少違いましたが、基本的な機能は同じだと思います。
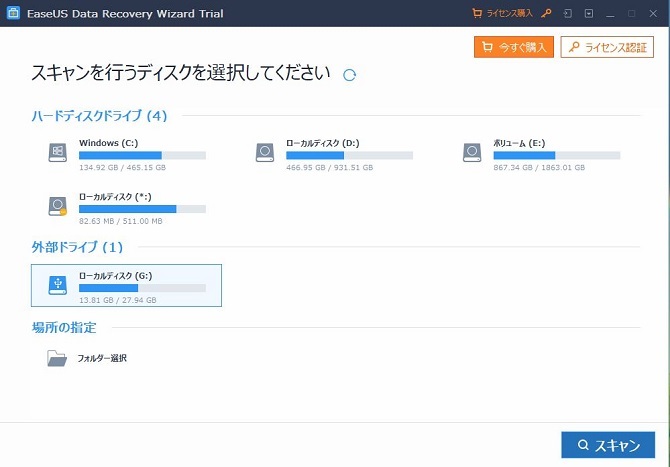
しかし、アプリケーション自体のデザインが多少違ってきます。
上記の写真は、windows版の物で、下の写真はMac版の物です。
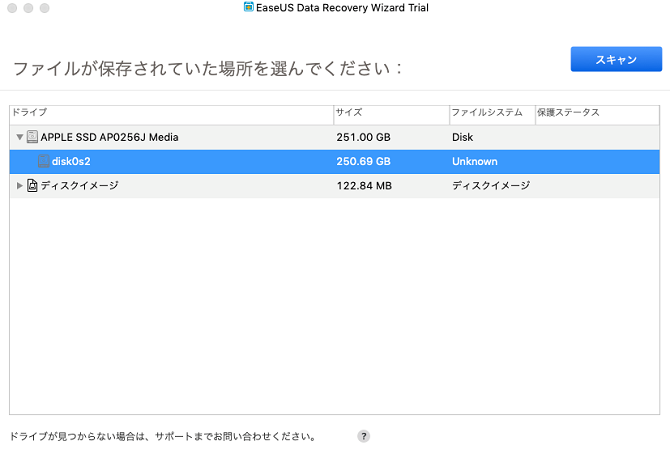
比べてみると、雰囲気が大分違いますよね。
Mac版のアプリケーションは、凄くシンプルな感じがします。
windows版のアプリケーションは、windows10のPCを表示したみたいな感じになっています。
対応デバイスの比較
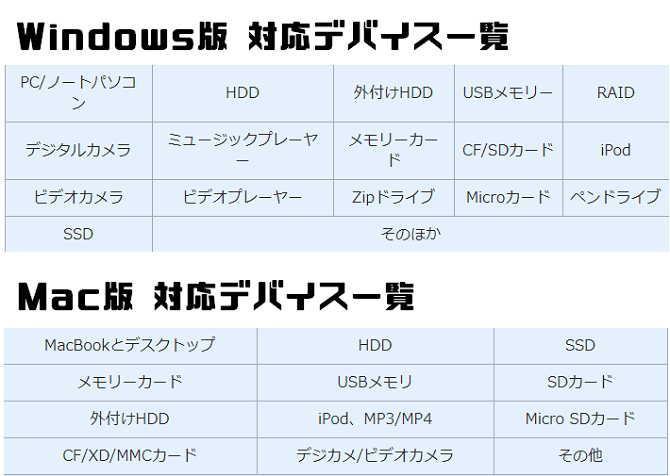
対応するデバイスでは、windows版はRAIDや、ミュージックプレーヤー 、ビデオプレイヤー、ZIPドライブ、ペンドライブが対応になっていますが、Mac版では記載がありません。
逆にMac版ではXD/MMCカードの記載がありますが、windows版では記載がありません。
しかし、現在XD/MMCカードを使用している方は少ないと思うので、Mac版にメリットはないような気がします。
対応ファイの比較
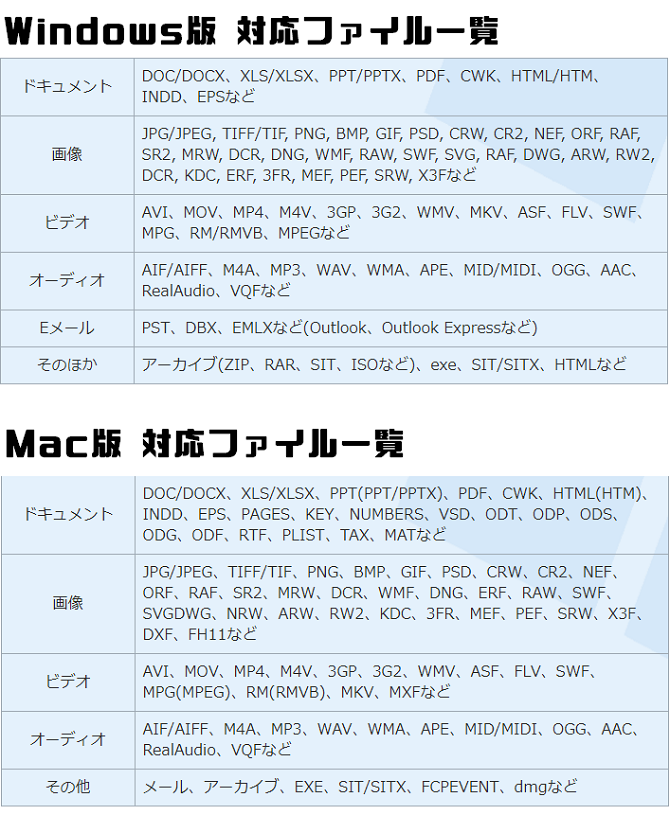
ドキュメントファイルでは、対応するファイルがMac版の方が多く記載しています。
Mac版では、オープンファイルやNumbersなどアップル専用のファイルがある為だと思われます。
画像ファイルのFH11ファイルの形式はAdobeの「Adobe Freehand」などを使用している場合です。
しかし、これも現在使用している方は少ないのかもしれません。
古いデータを復元する場合などがあるかもしれませんが、windows版ではこのファイルの記載がありません。
このように、基本的にはMac版では、Macでしか取り扱わないようなファイルに対応できているようです。
データの復旧
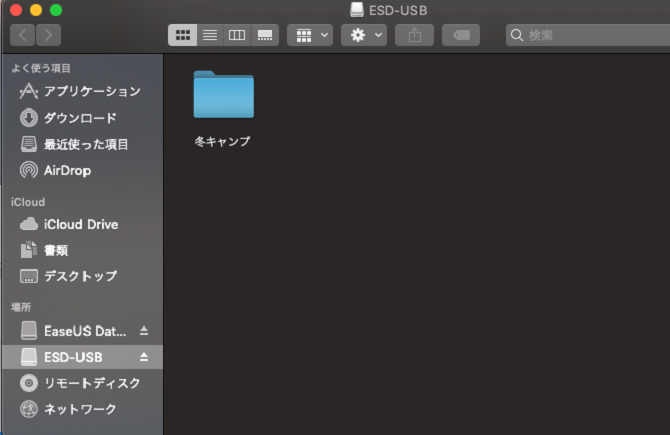
ちょうど今、失くしたファイルと言うものがないので、USCメモリに入れた写真ファイルを消去してから、データ復旧を試してみる事にしました。
USBメモリ内に108枚の画像ファイルが入ったフォルダをコピーします。

そして、そのUSBメモリ内のフォルダを削除しておきます。
そして、「EaseUS Data Recovery Wizard」でデータの復旧ができるか試してみたいと思います。

「EaseUS Data Recovery Wizard」を立ち上げ、スキャンしたいディスクを選びます。
今回は、TOSHIBAの8GBのUSBメモリなので、上記のように選択します。
選択したら、画面右上の「スキャン」をクリックします。
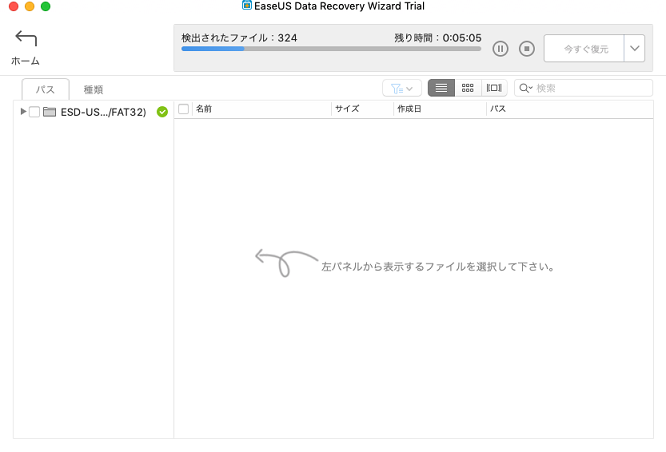
画面右上の「スキャン」をクリックすると、すぐにUSBメモリのスキャンが開始されます。
画面上部に、検出されたファイル数とおおよその時間が表示されます。
表示されている残り時間は、8GBのUSBメモリでおおよそ5分10秒ぐらいでした。
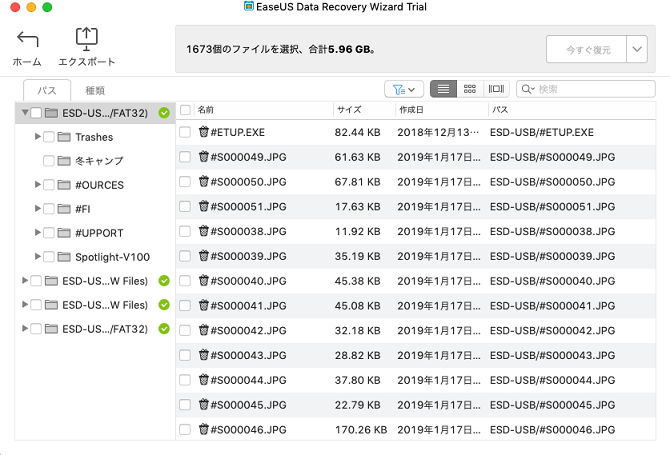
スキャンが完了すると、検出されたファイルが一覧となって表示されます。
今回は、1673個で5.96GBのファイルが検出されました。
実際にかかった時間は、5分よりも速く、大体3~4分でスキャンが完了したと思います。
これは、検出されるファイルやかかる時間は、USBメモリの使用状況や使用しているパソコン端末の性能でも左右されると思います。
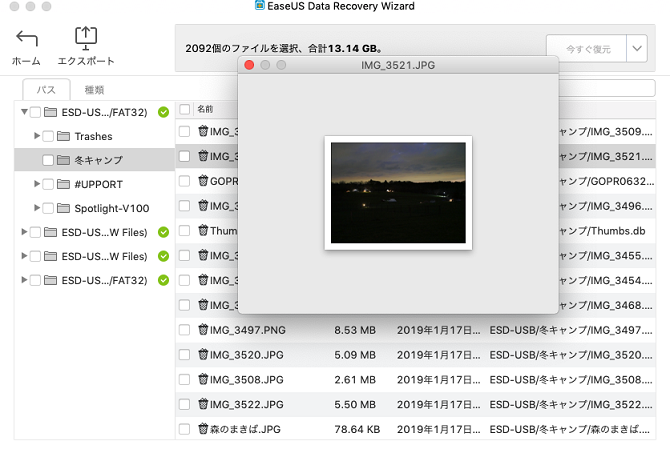
ちなみに検出されたファイルは、ダブルクリックするとプレビューを見ることができます。
この時に開かないファイルは、壊れているのか復元できない可能性があります。

リカバリーしたいファイルやフォルダを選択し、画面右上の「今すぐ復元」をクリックするとライセンスコードの入力のダイヤログが表示されます。
Mac版の体験版ではスキャンすることはできますが、復元することはできないようです。
体験版とは別に無料版があり、そちらなら2GBまで復元できるようです。
今回は、製品を購入しライセンスコードを入力しました。
ライセンスコードを入力し「ライセンス認証」をクリックするとすぐにアクティベートします。
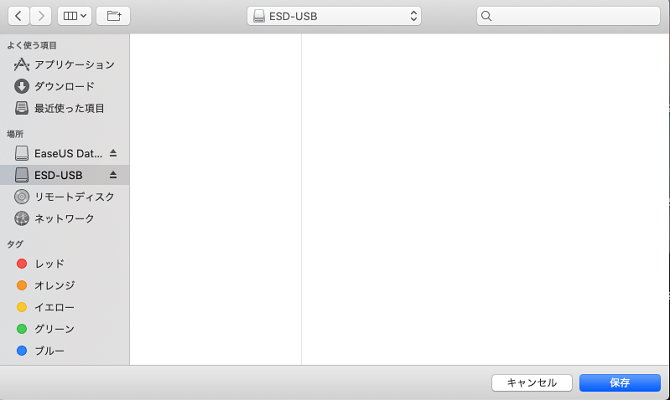
アクティベートしたら、ファイルを復元する場所を決めます。
復元したいファイルがあった場所を指定していまうと、他の場所にした方が良いと注意のダイアログがでます。
任意の場所を選択して、画面右下の「保存」をクリックします。

今回は、先ほど削除した108個の写真ファイルが入ったフォルダをそのままリカバリーしたのですが、思いのほか速く完了しました。
そして、ファイル名もちゃんと日本語で表記してあったものは、そのまま日本語になっていました。
他のソフトでは、良くわからない文字列になってしまうものもあるようですが、これなら安心ですよね。

リカバリーが完了すると、そのお知らせのダイヤログが表示されます。
そこから、保存先のフォルダへのリンクがあるので、クリックして確認することができます。
僕はアプリケーションフォルダを指定したので、その中に「Fat_0001」ができていました。
しかしよく見てみると、消去したのは108個の写真ファイルでしたが、スキャンした時点では96個のファイルに減っています。
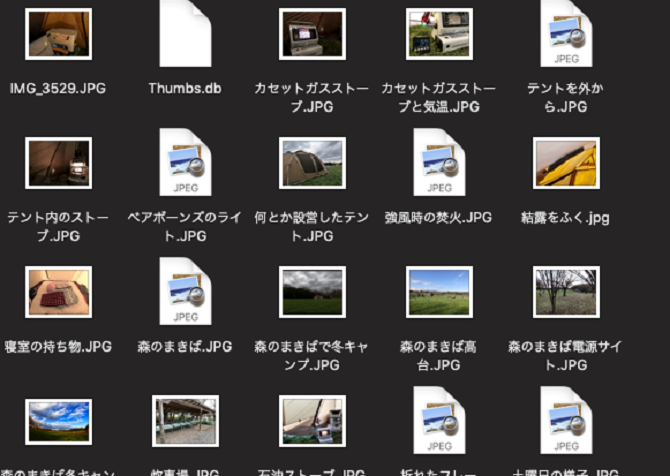
実際に復元したファイルは、96個中87個でした。
残りのファイルは、jpgではないファイルだったり、壊れて写真が表示しないファイルでした。
どうやら、全てを復元できるとは限らないようです。
ファイル数を増やしてもう1度復元を試す
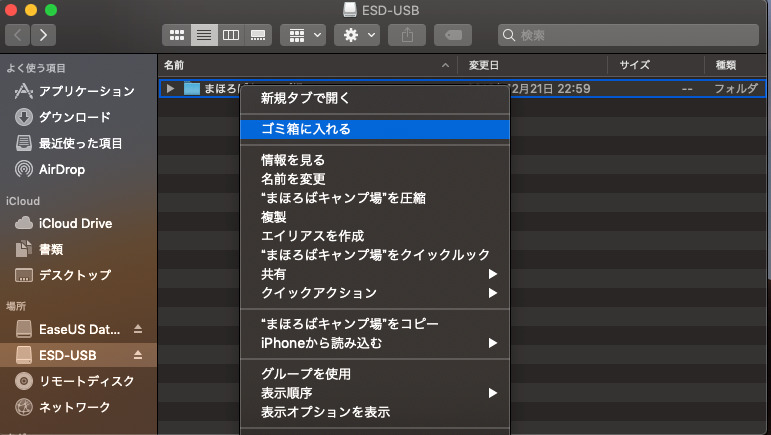
試しにもう1つ、355個の写真ファイルとデータベースファイル1つが入ったフォルダでも試してみることにします。
USBメモリにフォルダをコピーして削除します。
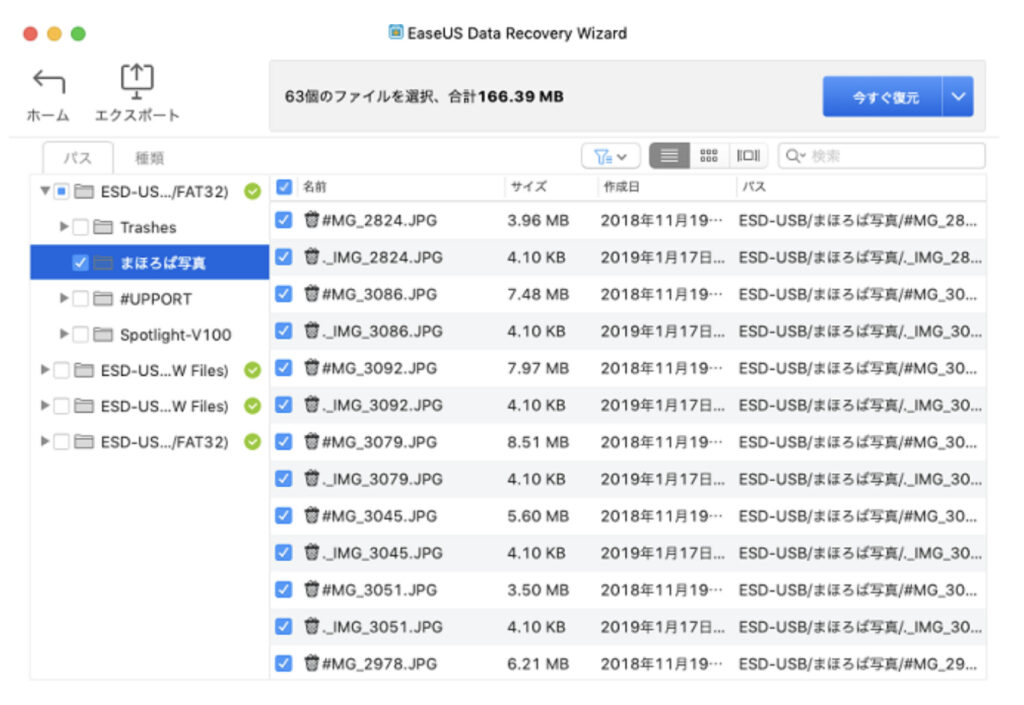
「EaseUS Data Recovery Wizard」でスキャンしてみると、ファイル数が63個になっていました。
ん~これではちょっと微妙な感じもしますね。
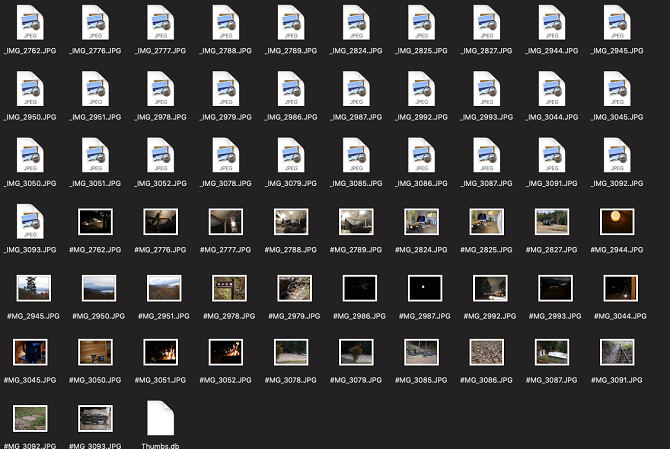
リカバリーをしてみると、出来上がったフォルダ内には63個のファイルがあり、その内写真が見れるファイルは31個。
壊れているのか写真が表示しないファイルが31個、データベースファイルが1つでした。
更に微妙な気がします・・・。
USBメモリは、先ほど使ったものと同じなので、2度目のスキャンの時から上書きなどはしていません。
単純に、ファルダを入れて削除したでけなので、もう少しスキャン結果が良ければ嬉しいのですが・・・。
USBメモリでも、HDDでも、ビデオカメラでも、復旧したいファイルがある場合、その後から上書きしてしまうと、ファイルが上書きされて復旧できなくなります。
今回は、それをしていませんでしたが、2度目の実験では、ファイル数がかなり減ってしまいました。
購入時は、体験版で復旧したいファイルが見つかってからにした方が良さそうです。
復元したいファイルの容量が少ないようなら、無料版でも良いかもしれませんね。
windows版で試してみる

Mac版と同じようにwindows版でも試してみます。
はじめにMac版と同じように108個の写真ファイルが入ったフォルダで試してみます。
USBメモリを選択してスキャンを開始します。

スキャンの結果、Mac版と同じように96個のファイルが検出されました。
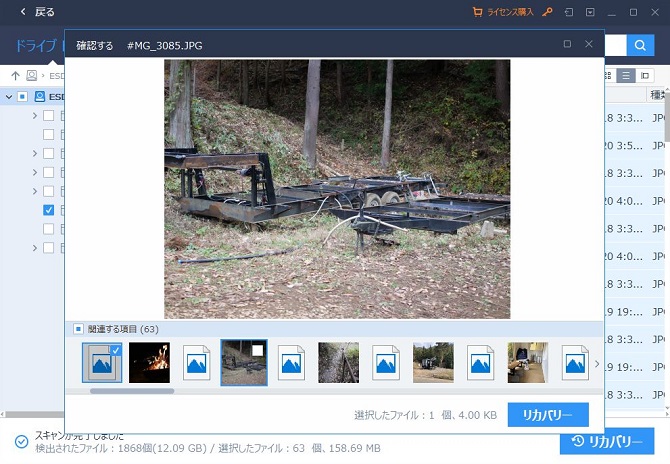
Mac版と同じで、windows版でもプレビューすることができます。
Mac版では1つ1つ開く必要がありましたが、windows版では画面下に関連する項目として一覧のサムネイル画像が表示されます。
ここで表示していないファイルは、復元しても見ることが出来ない可能性があります。
その後、任意の場所を指定して画面下の「リカバリー」をクリックします。
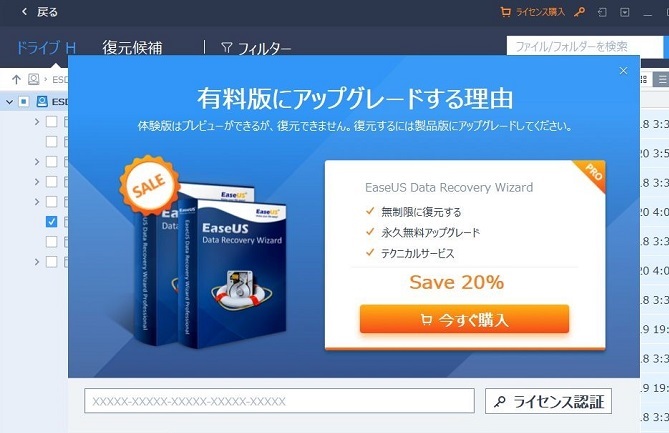
すると、ライセンスの入力画面が表示されます。
体験版では、プレビューはできますが復元することができません。
目的のファイルがリカバリー出来そうなら、ライセンスを購入しても良いかも知れません。
ちなみにwindows版でも無料版があり、それを使えばデータの復旧容量が500MBまで行うことができます。
さらに、SNSにこの「EaseUS Data Recovery Wizard」をシェアすると、更に1.5GBがついかされ合計で2GBまで復元できるようになります。
ライセンス認証するとすぐにリカバリーが始まります。
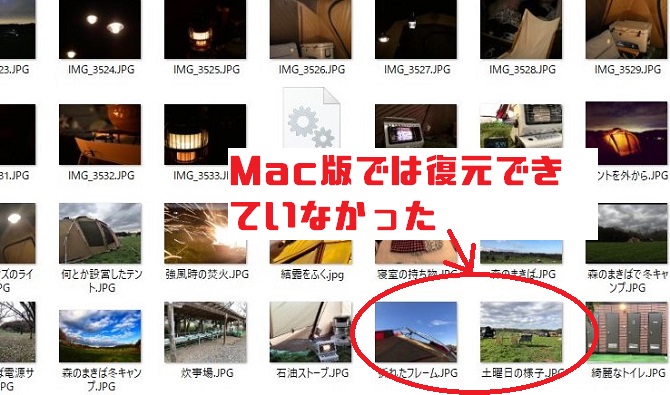
僕はディストップを指定したのですが、そこに「Recoverd date 日付」でフォルダができます。
中を確認すると、108個あった写真ファイル(jpg)は、検出では96個ありましたが、その内写真ファイルで復元できている物は93個でした。
Mac版でファイルはあるけど、写真が表示しない(壊れた)ファイルも、windows版では復元出来ている物もありました。
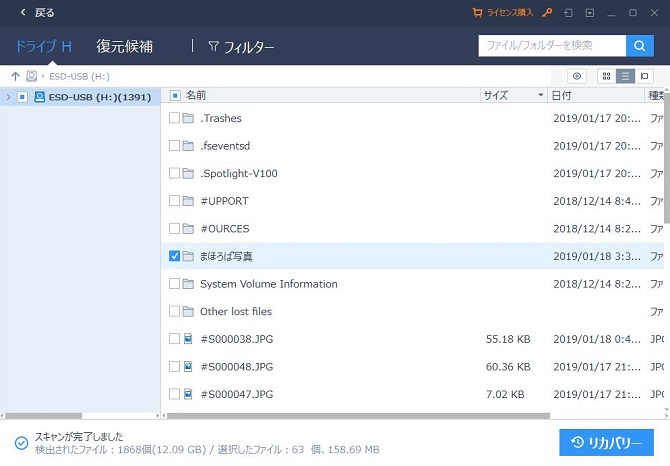
次にMac版の2回目にやった355個の写真ファイルと1個のデータベースファイルが入っているフォルダを復元してみます。
これもMac版と同じように、スキャン結果は63個のファイルが見つかっただけでした。
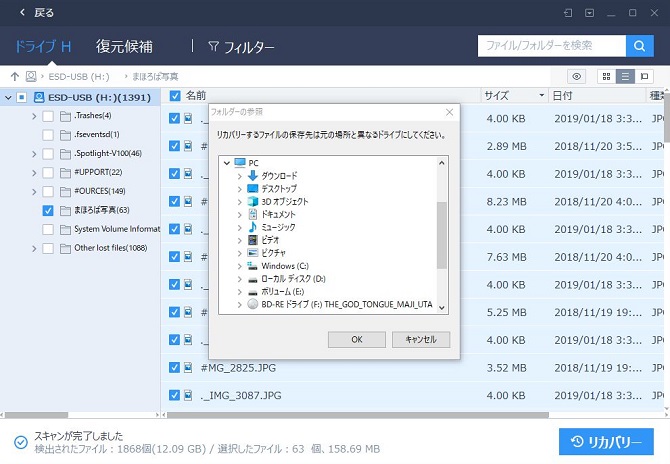
今回も、任意の場所を指定して「リカバリー」をクリックします。
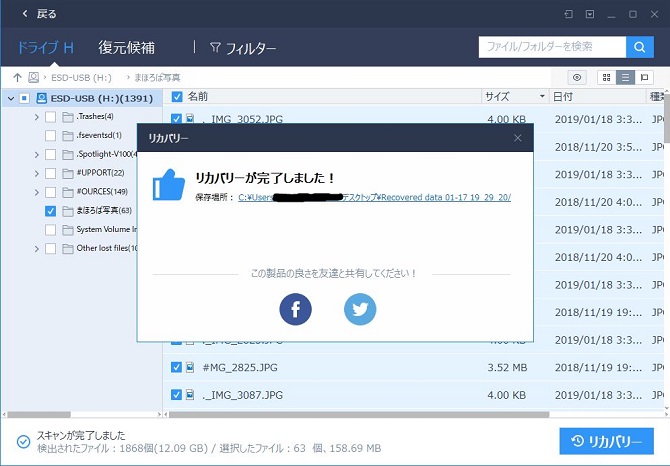
リカバリーはすぐに完了し、ダイアログが開きます。
ディストップにはフォルダが出来ていますが、ダイアログのリンクからもフォルダを開くことが出来ます。

今回は、63個のファイルを復元した結果、写真としてみることが出来るファイルが31個しかありませんでした。
残り31個はjpgファイルですが写真が表示出来ていませんでした。
残り1つはデーターベースファイルでした。
まとめ
今回は、ネットで評判のいいデータ復旧ソフトの「EaseUS(イーザス) Data Recovery Wizard」の使い方の紹介とレビューをしました。
「EaseUS(イーザス) Data Recovery Wizard」には、Mac版とwindows版があり、それぞれインストール方法など微妙に違っています。
メーカーさんに問い合わせたところ、機能的には差はないようです。
しかし、試してみたところ、復元できるファイルが少しだけ違っていたりしていました。
Mac端末とwindows端末の両方を持っている方で、どちらを購入するか迷う方もいるかと思います。
そんな方に多少なり参考になればと思います。
実際使ってみた感じは、Windows版の方がメニューが見やすいかなと思いました。
「EaseUS(イーザス) Data Recovery Wizard」は他社の復元ソフトと比べて性能はどうか気になると思いますが、どれも1度無料版や体験版を試してみることをおすすめします。
全てのファイルを復元できるわけではないので、スキャン結果に復元したい目的のファイルが見つけることができるか確認してから、購入を検討した方が良いと思います。
それでも「EaseUS(イーザス) Data Recovery Wizard」は使いやすく、評価が高いソフトであることは変わりありません。
僕の中では、おすすめのデータ復元ソフトです。
関連記事
- Parallels Desktop 15 for Macが新発売!MacでWindowsを動かすにはこれ!更に使いやすくなった機能を紹介!~macOS Catalinaがリリースで凄いことに?!~
- WonderfoxのHD Video Converter Factory Proをレビュー!コレ1つで変換も編集もスクリーンの録画も出来ちゃう!〜導入から簡単な使い方〜【PR】
- WonderFox DVD Ripper Proをレビュー!インストールから使い方まで紹介〜超高速で変換できるDVDリッピングソフト〜【PR】
- M1チップMacbook Airをレビュー!ブラウジングや4K動画編集はどう?性能を改めて確認したら凄かった!!