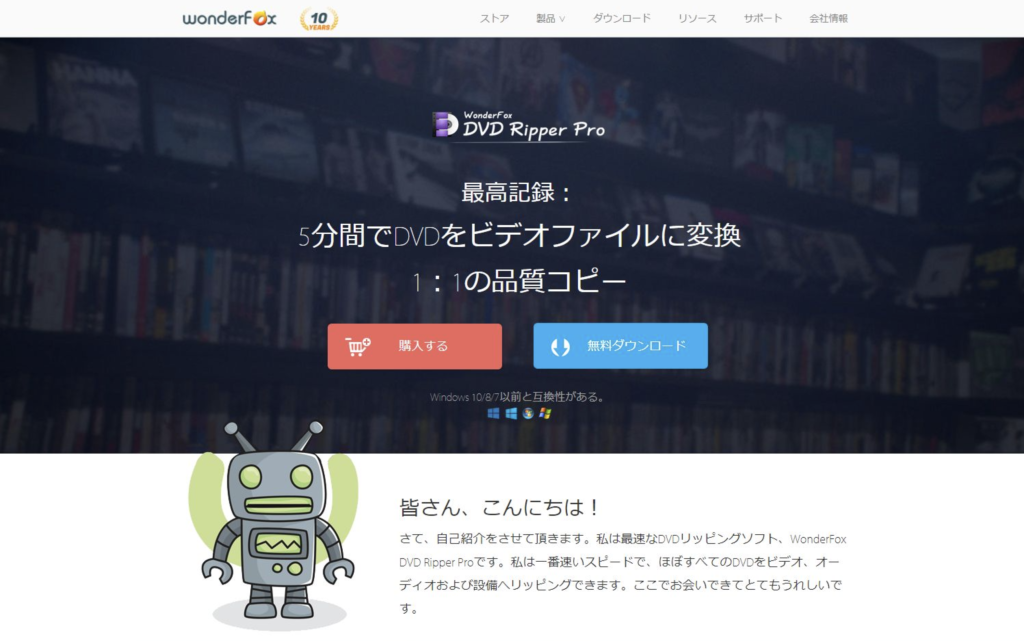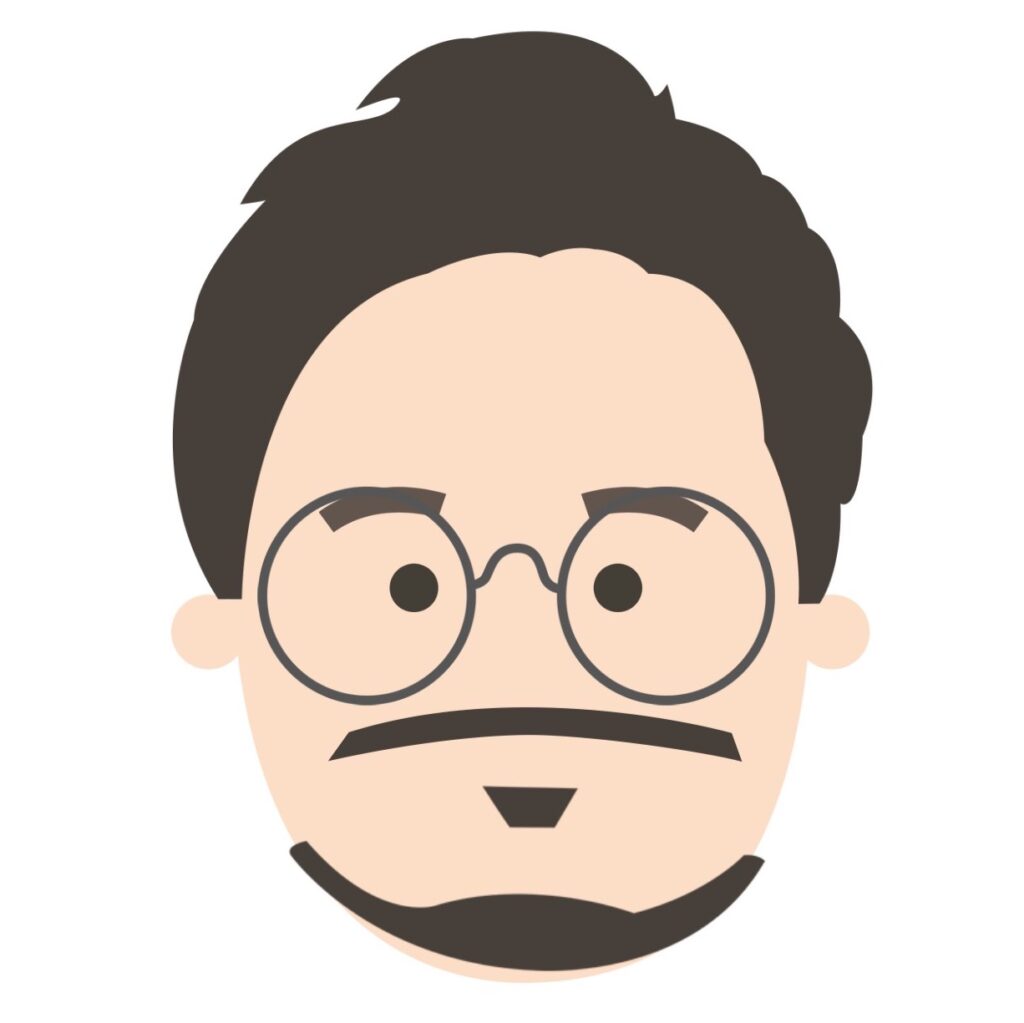DVDメディアに寿命があるって知っていましたか?
メディアの種類や保管状況によって変わってくるようですが、おおよそ10〜100年のようです。
僕の場合、子供達の成長が楽しみで、行事やイベント、そして日常などをビデオカメラに撮り貯めています。
ビデオのSDの容量が切迫してきたら、DVDに焼いています。
その数が約100枚近く。
それに寿命がきてしまったら、思い出が消えてしまいます。
そんな事にならない為、定期的に新しいDVDメディアにコピーしておきたいなと思っています。
DVDをリッピングできるソフトが有れば、簡単にバッグアップしておく事が出来るハズです。
WonderFox DVD Ripper Proなら、数ステップでISOやMP4、AVI、MOV、WMVなどにリッピングする事ができます。
ファイルが出来ちゃえは、新しいメディアにする事も、パソコンの中に保存しておくこともできます。
しかも、品質は低下せずにできちゃうようなので、大切なものをバッグアップする時には助かりますよね。
今回は、DVDリッピングソフトのWonderFox DVD Ripper Proのインストールから使い方まで紹介したいと思います。
WonderFox dvd Ripper Pro
特徴
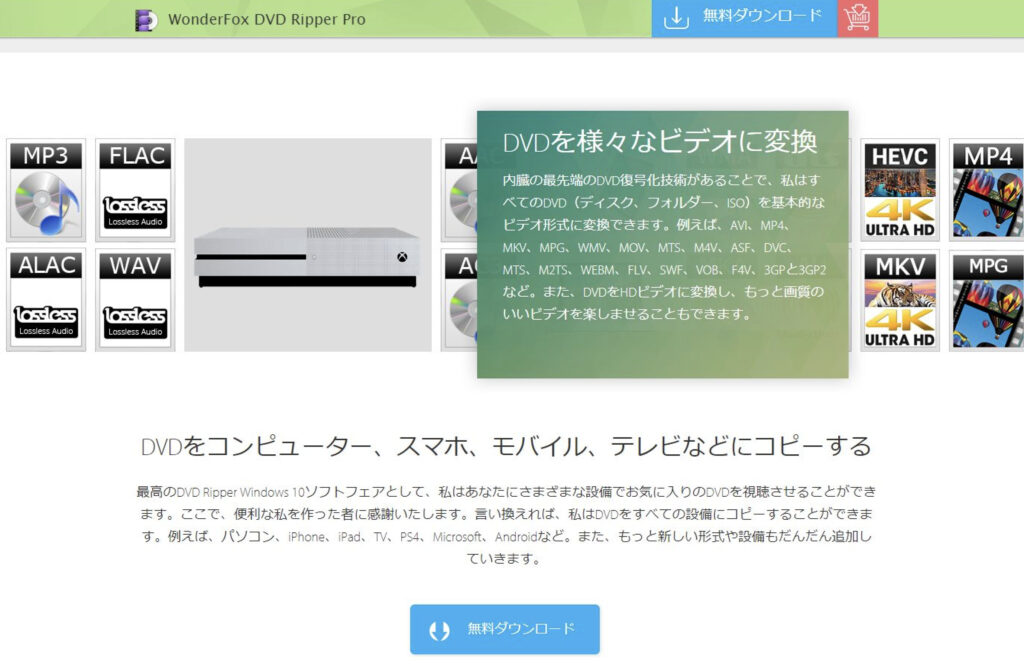
WonderFox dvd Ripper Proは、その特徴としてDVDのアクセスコントロールやプロテクトを解除してリッピングできるという特徴があります。
しかし、その機能は日本の法律(著作権法)に引っかかってしまいます。
あくまで個人で作成したDVDなど、アクセスコントロールやプロテクトなどのコピーガードのかかっていないものを使用してください。
WonderFox dvd Ripper Proは、Windows 10/8/7以前と互換性があります。
Mac用は、今のところ無いようです。
多様なファイル形式
個人で作成したDVDをバッグアップしておきたい時に使えるWonderFox DVD Ripper Proですが、新しくDVDメディアにも(別途書き込みソフトが必要)パソコン内に動画ファイルとして残しておく事もできます。
それぞれの使用状況によって形式は違ってきますが、多様なファイル形式に変換する事が出来ます。
ISOを始め、AVI、MP4、MKV、MPG、WMV、MOV、MTS、M4V、ASF、DVC、M2TS、WEBM、FLV、SWF、VOB、F4V、3GP、3GP2など、正直何か分からないようなファイル形式にも変換できちゃうんです(笑)
変換速度が速い
150分のDVDを、AVIやMP4のファイル形式にリッピングするのにかかる時間は約20分、MPGに変換するのには約5〜10分しかかからないようです。
150分と言ったら、映画1本分の長さがありますよね。
それだけ撮りためた、プライベート映像をDVDにしてあっても、バックアップを取るのにも、そんなに時間がかかりません。
バックアップを取らなきゃと思い付いたら、すぐに出来ちゃうのも良いですよね。
購入
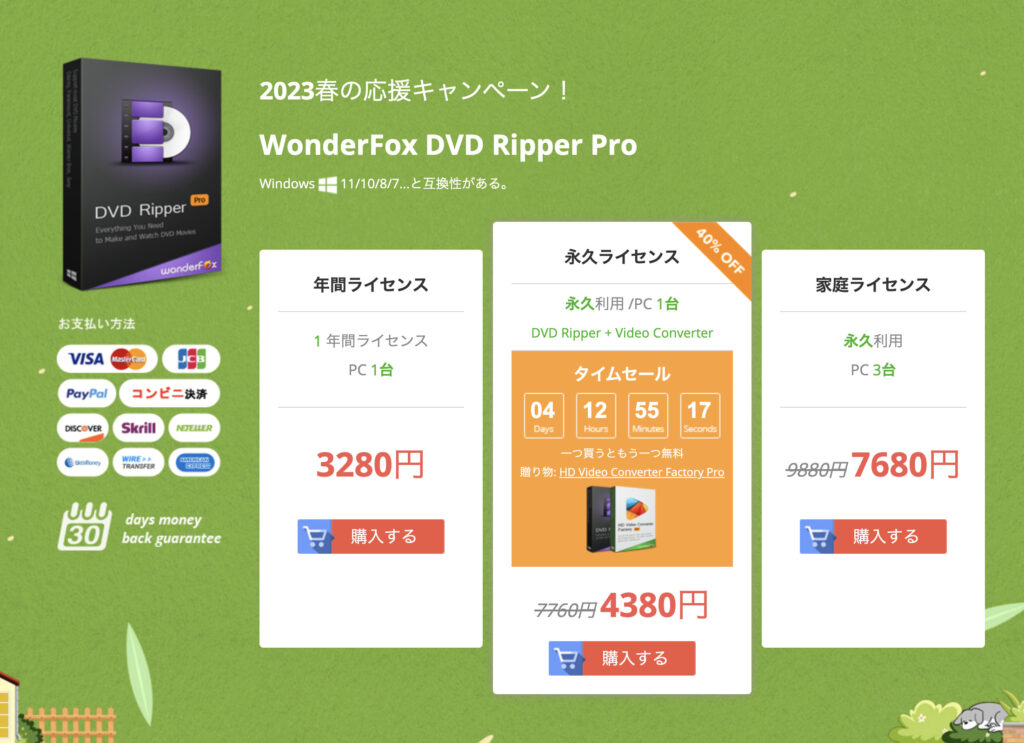
WonderFox DVD Ripper Proを使うのには、無料版と製品購入版があります。
無料版は、どうやらリッピング時間に15分と制限があるようです。
購入は、WonderFox DVD Ripper Proの公式ダウンロードページからでき、1ライセンス(1年)3280円となっています。
セールもたまにあるようで、現在は1ライセンス(ライフタイム)とVideo Converter(約3,900円)がセットになり4,380円で購入できるようになっています(2020.5.14現在)
支払い方法は、クレジットカード、PayPal、銀行振込、コンビニ決済等が出来るようになっているので安心です。
WonderFox DVD Ripper Proのインストール
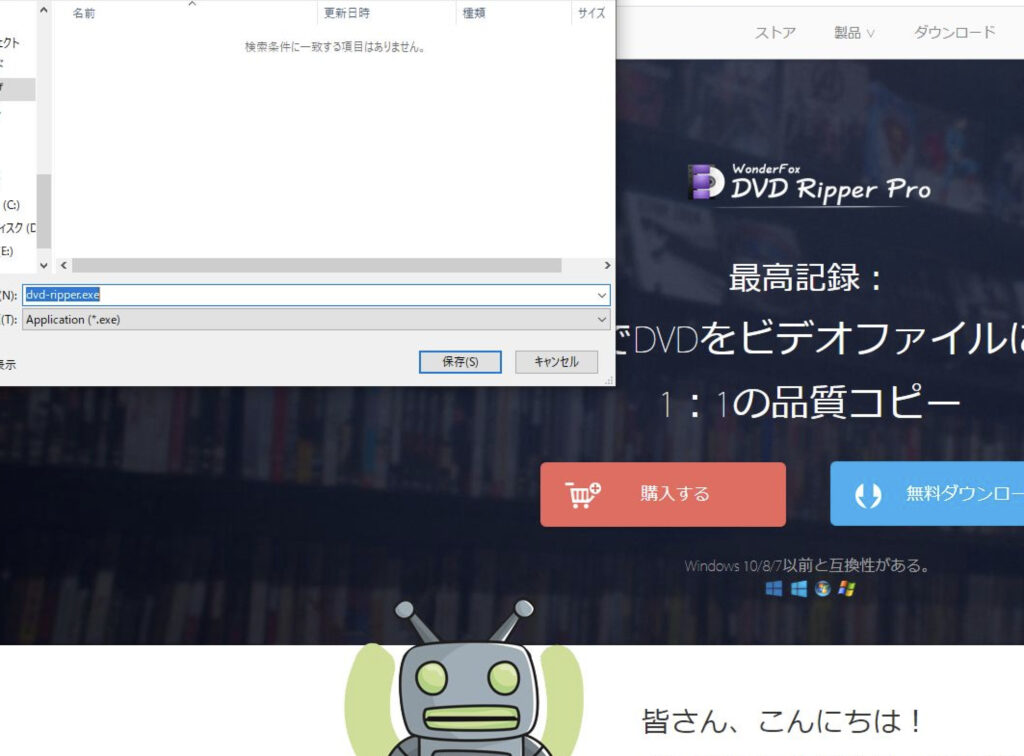
購入する場合は、公式ページの「購入する」から先に進み、支払い方法等を入力します。
無料版は、「無料ダウンロード」をクリックすればすぐにダウンロードが始まるようになっています。
ダウンロードする場所は任意で、デスクトップやフォルダを新規作成しても良いかも知れません。
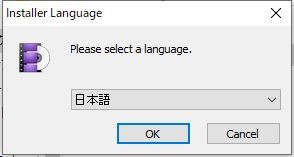
ダウンロードされたインストーラーをダブルクリックでも開くと、言語が選べるようになっています。
ここはそのまま「日本語」でOKをクリックして進みます。

WonderFox DVD Ripper Proのセットアップウィザードが開始されるので、「次へ」をクリックします。
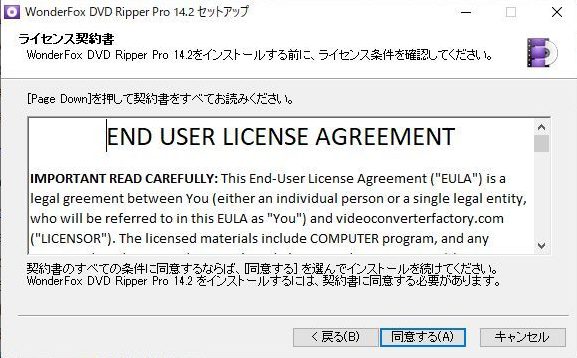
次に「ライセンス契約書」が表示されます。
ここは日本語に訳されてないので、よくわかりませんが、とりあえず「同意する」をクリックして進めちゃいます。
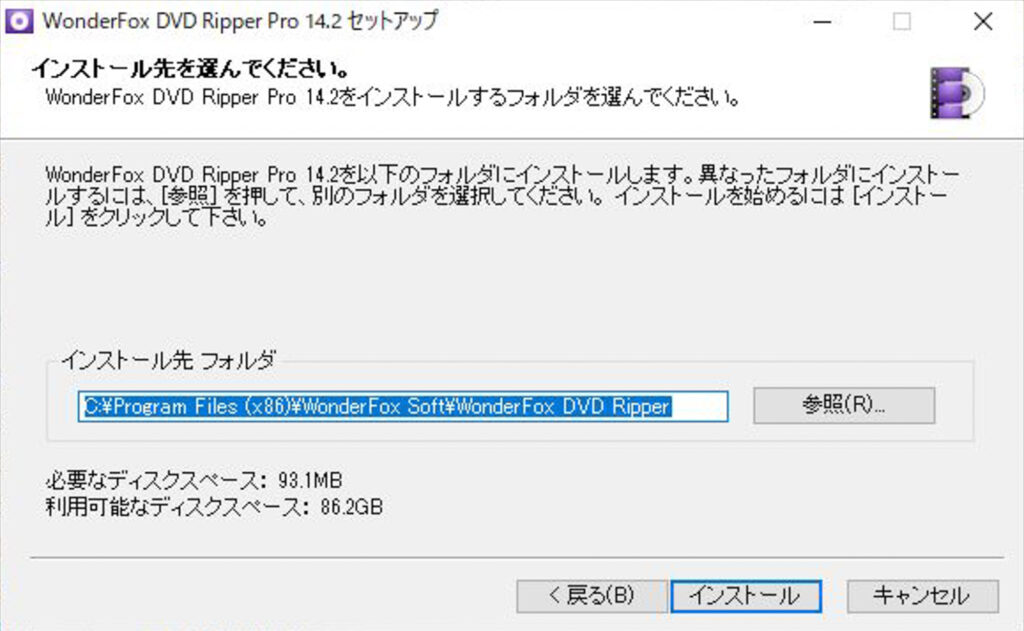
インストール先は任意ですが、デフォルトではProgram File内にフォルダが作られるようになっています。
こだわりが無ければそのまま「インストール」をクリックします。

インストールはすぐに完了され、ウィザード画面でもその旨が表示されます。
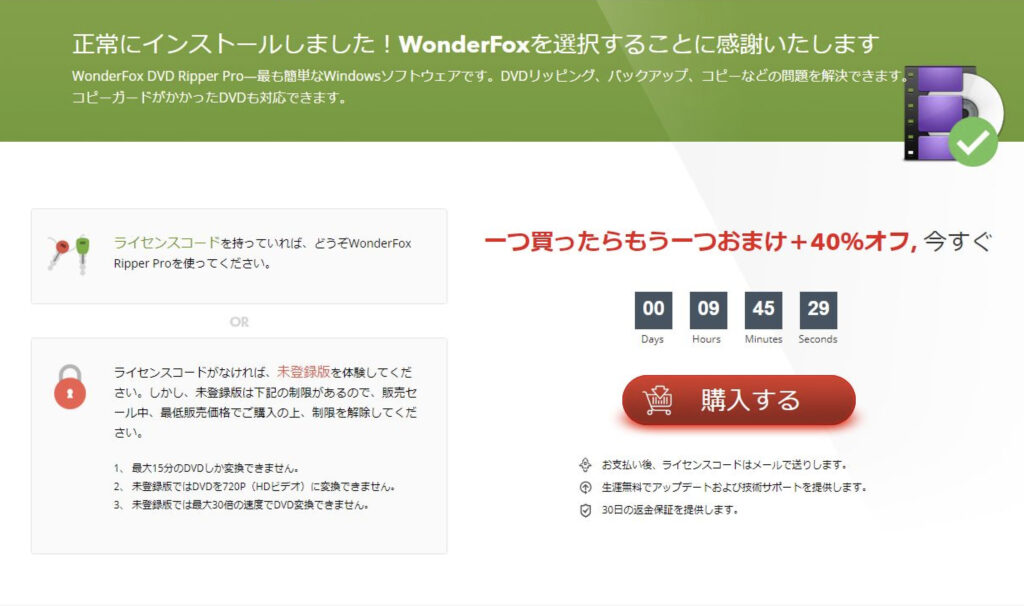
ブラウザの画面も開き、ライセンスキーの購入を促されます。
どうやら無料体験版では、制限があるようです。
- 最大15分のDVDしか変換できなかい
- DVDを720P(HDビデオ)に変換できない
- 最大30倍の速度でDVDを変換できない
これを見ると、ライセンスを購入しないと、ろくに使えない感じですよね。
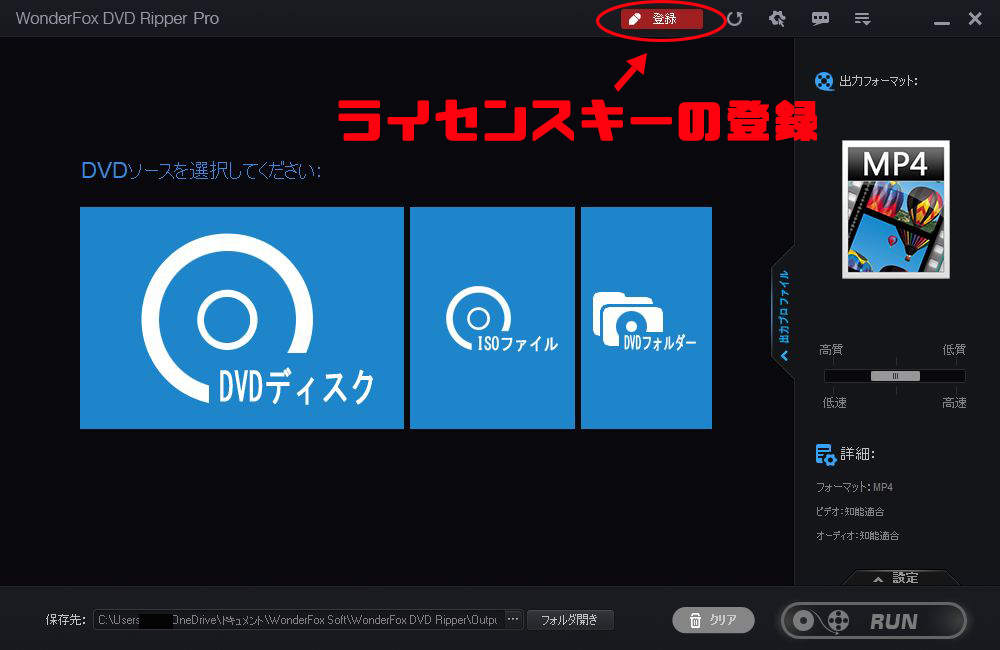
もし、ライセンスキーを購入していたら、ソフトをダウンロード後に登録となります。
WonderFox DVD Ripper Proを起動すると上記の画面になります。
その画面上の「登録」をクリックしてライセンスコードの登録をします。
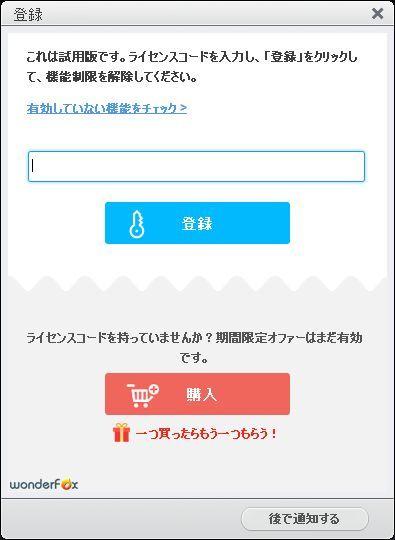
登録画面はシンプルで、上部の青色のボックスに入力して「登録」をクリックするだけです。
WonderFox DVD Ripper Proの使い方
DVDファイルの取り込み
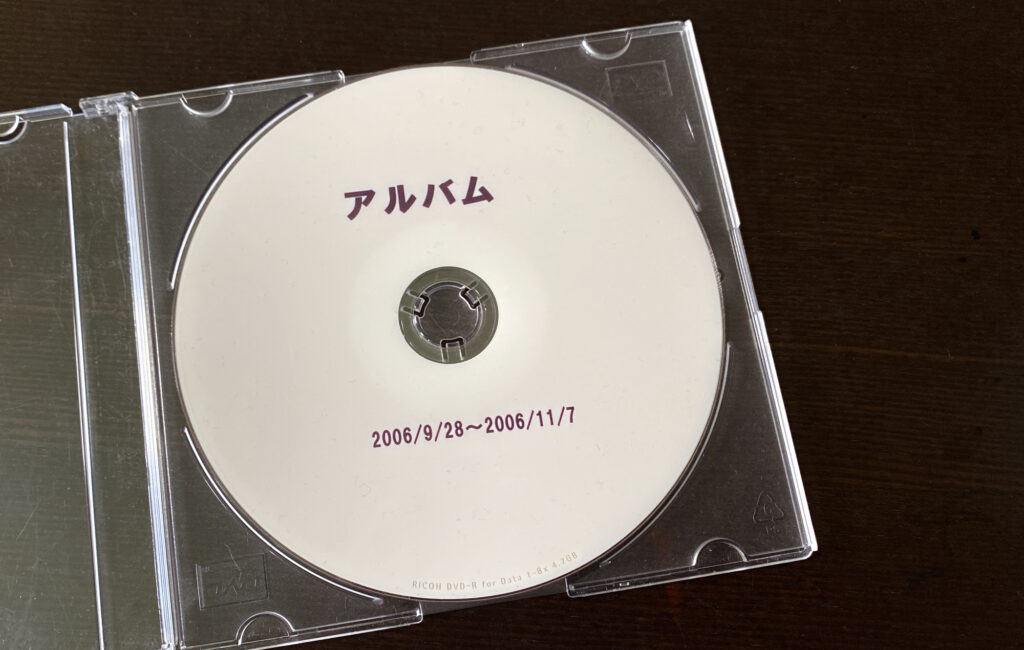
WonderFox DVD Ripper Proを立ち上げると、読み込み先のファイルが何か大きなアイコンで分かりやすく表示されます。
今回は、撮り貯めた家族のアルバムをDVDにした物があるので、それを使ってみたいと思います。
あくまでコピーガードが付いている物を解除するのは違法になるので気を付けて下さい。
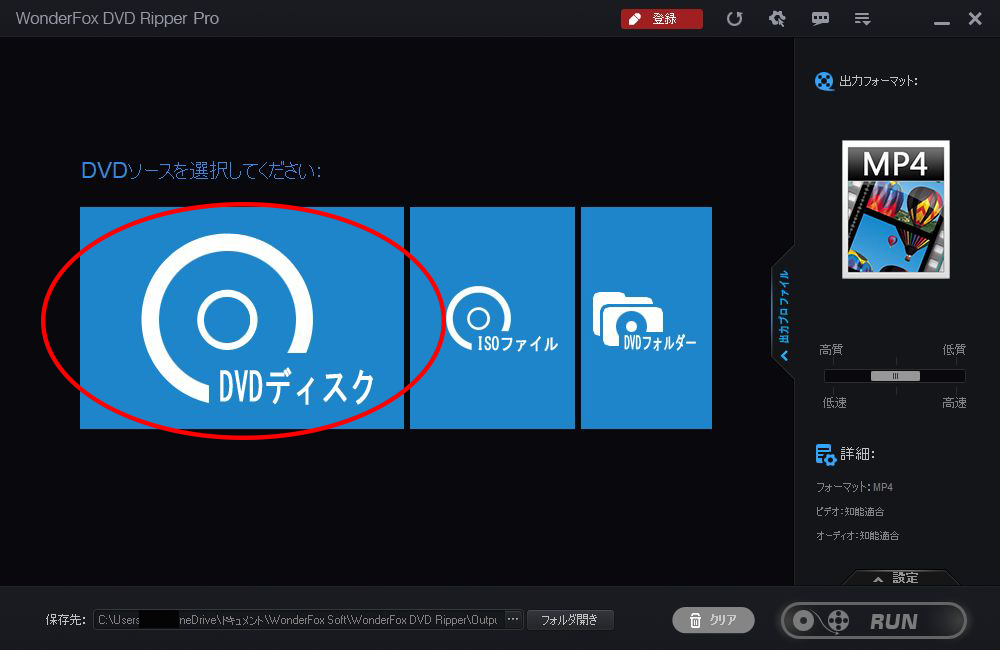
DVDディスクをドライブに入れて「DVD Disk」をクリックします。
DVDディスクを入れたドライブを選択すると、読み込みが開始されます。
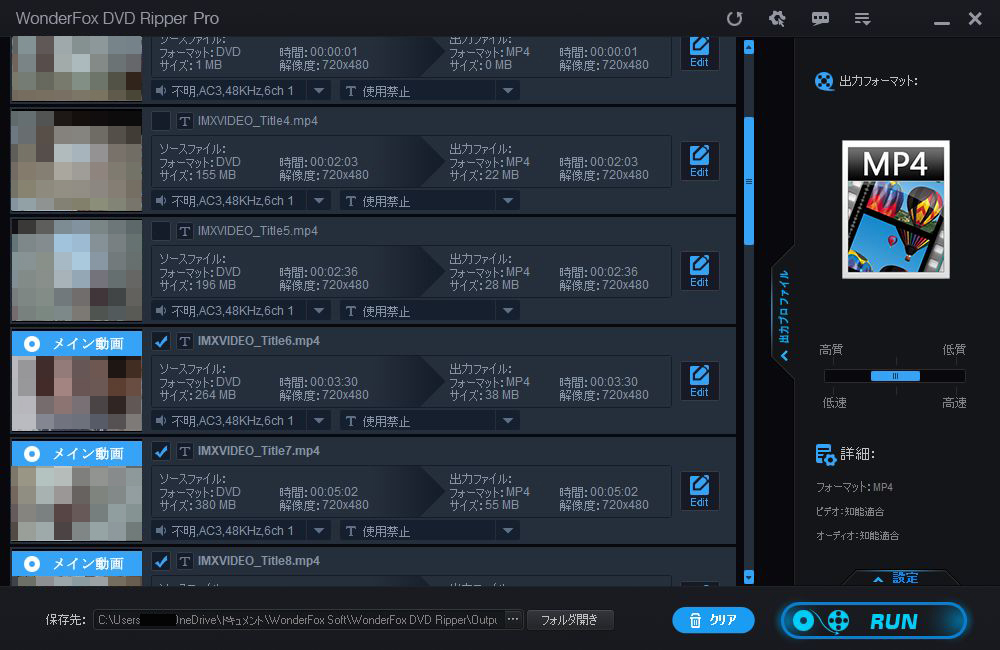
※画像にはモザイクをかけています
読み込んだDVDディスクの内容一覧が表示されます。
取り込んだファイルの設定
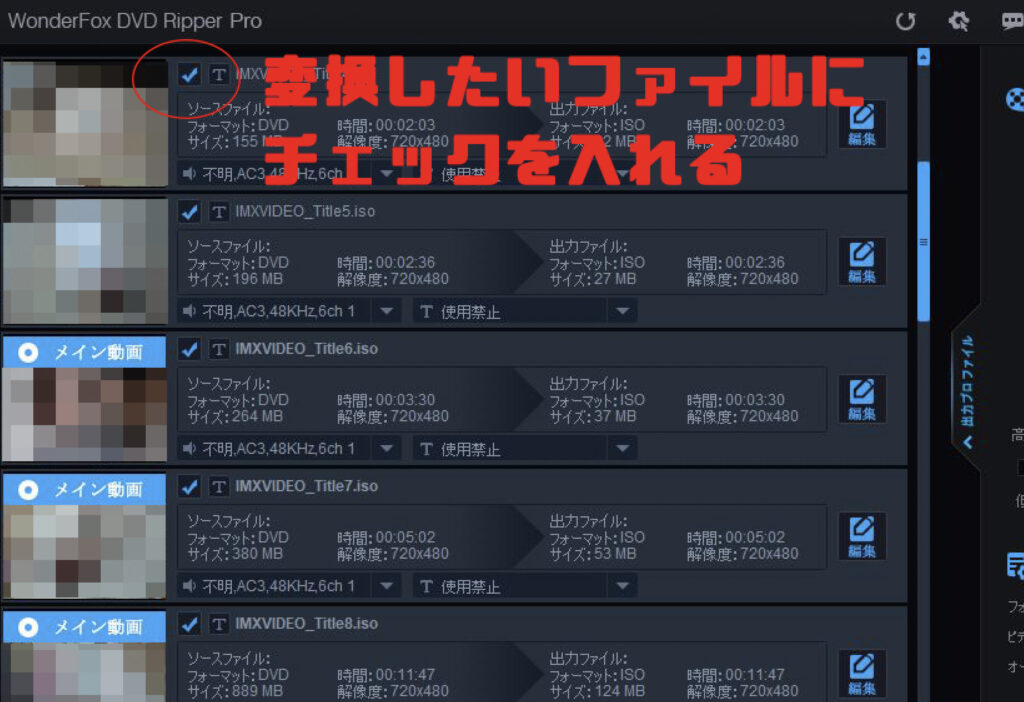
中には本編が「メイン動画」と表示されているファイルがいくつかありました。
多分、映画などのDVDなら、時間が長いファイルが「メイン動画」とされると思います。
しかし、今回僕が使用したのはプライベートを撮影した複数の動画を寄せ集めたものです。
時間が長いファイル4つが「メイン動画」となっていました。
その他は、映画でいうオープニングや他の映画のCMの扱いにされています。
そうなると、「メイン動画(本編)」以外は必要ないと判断され変換されなくなってしまいます。
全てを変換したい時には、「メイン動画」以外はチェックが外れているので、必要なファイルをチェックしておきます。
今回は取り敢えず、全てのファイルにチェックを入れておきました。
でもどうやら、これらのファイルは結合されずに、ファイル毎に出力されるようです。
ファイルのチェックボックスの横には、タイトルが変更できるようになっています。
必要があれば変えてください。
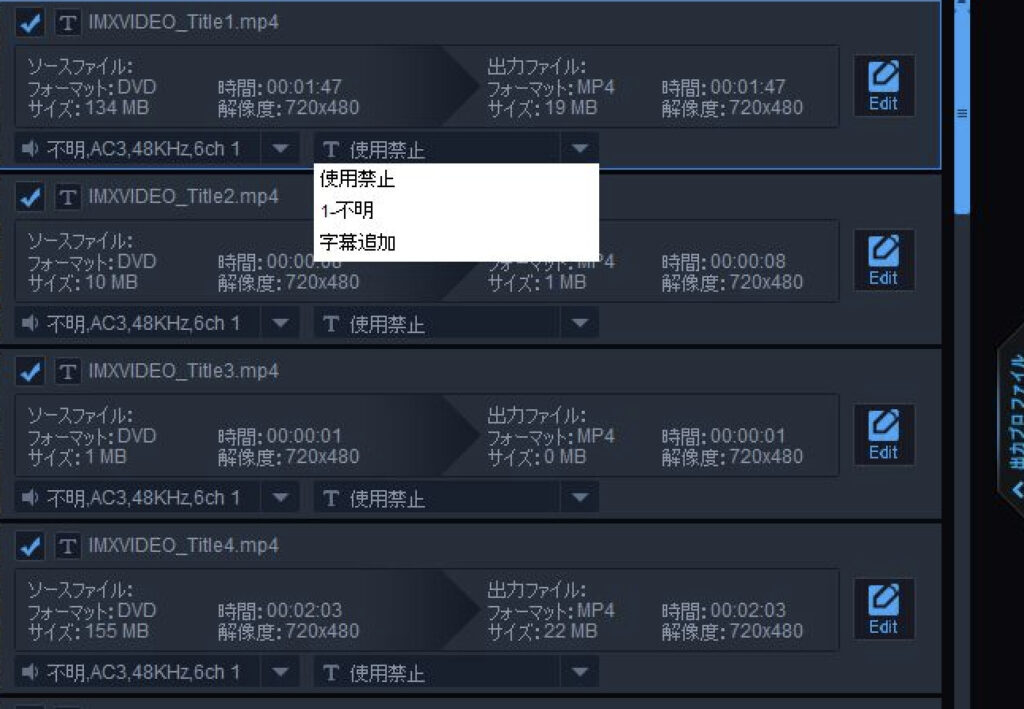
その下には、取り込んだファイルのフォーマットや解像度などの詳細情報が表示されます。
そしてファイル毎に、音声と字幕のドロップダウンが付いています。
基本的にプライベートで撮影したファイルであるなら、音声や字幕を別のものを選ぶ必要はないと思います。
そのままの状態にしておいて大丈夫だと思います。
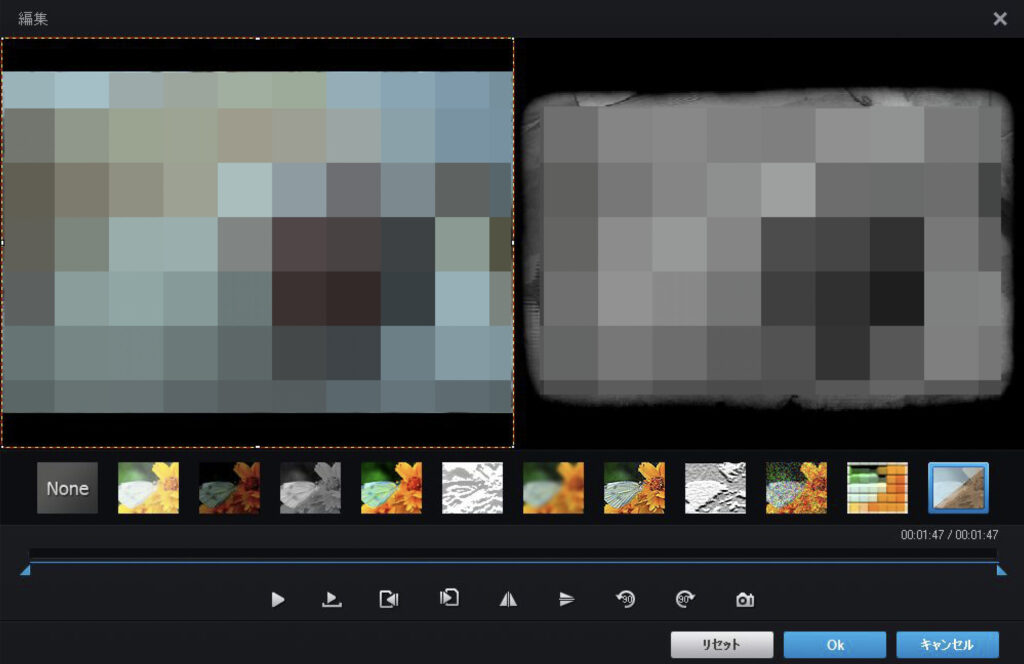
※画像にはモザイクをかけています
1番右にある「Edit」からは、取り込んだ動画ファイルを加工できるようになっています。
そこには、フィルターを選んで明るさを変えたり、ボカシ効果を付けたり、モザイクを付けたり、古いフィルムのような効果を付けたりする事ができます。
動画の一部分を切り出したい場合は、フィルターの下にあるシークバーで調節する事ができます。
この編集はファイル毎なので、出力したいファイルが複数あるよるようなら、その都度編集が必要です。
ファイルをそのままバックアップするのなら、特に必要ないと思います。
出力設定
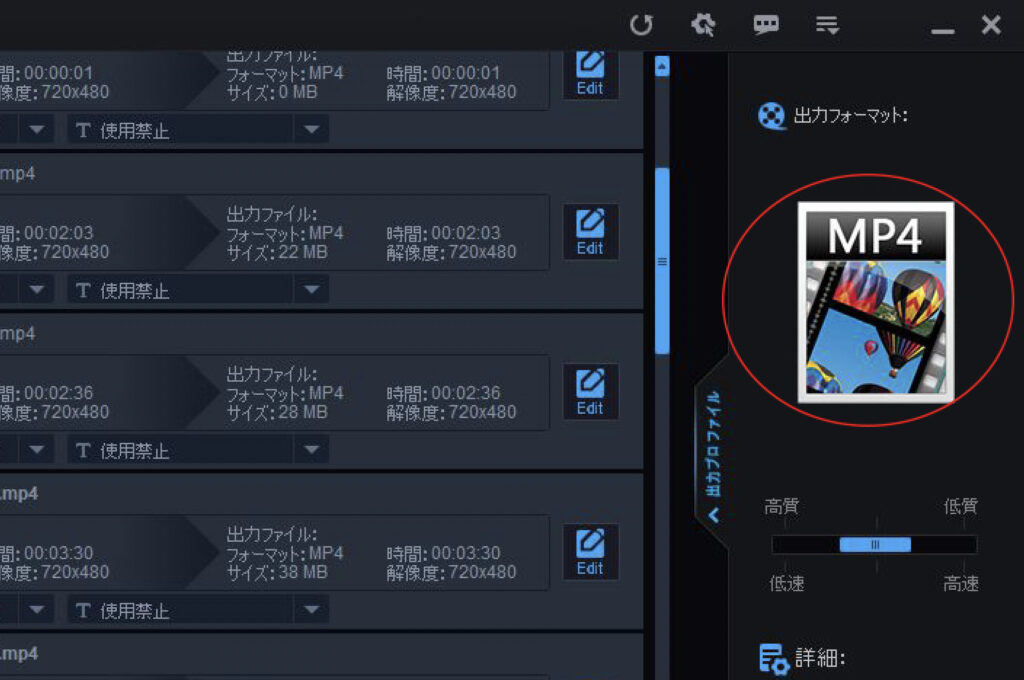
画面の右側の大きなアイコンは、出力フォーマットを表示しています。
デフォルトでは「MP4」になっていますが、変更したい時は、このアイコンをクリックします。
すると、変換できるフォーマットのアイコン一覧が開きます。
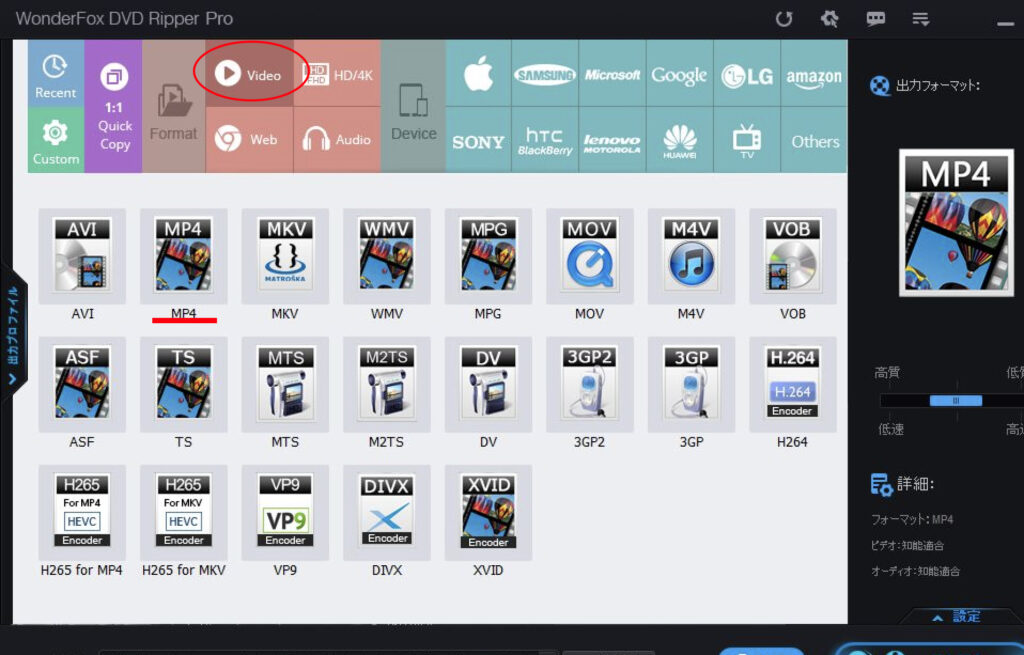
「MP4」は、「Video」のフォーマット内に分類されていて、その他「AVI」「WMV」「MOV」など21種類のファイル形式があります。
フォーマットは、「Video」の他「Web」「HD/4K」「Audio」と、合わせて4種類に分けられています。
切り替えるのには、上部のメニューで選択します。
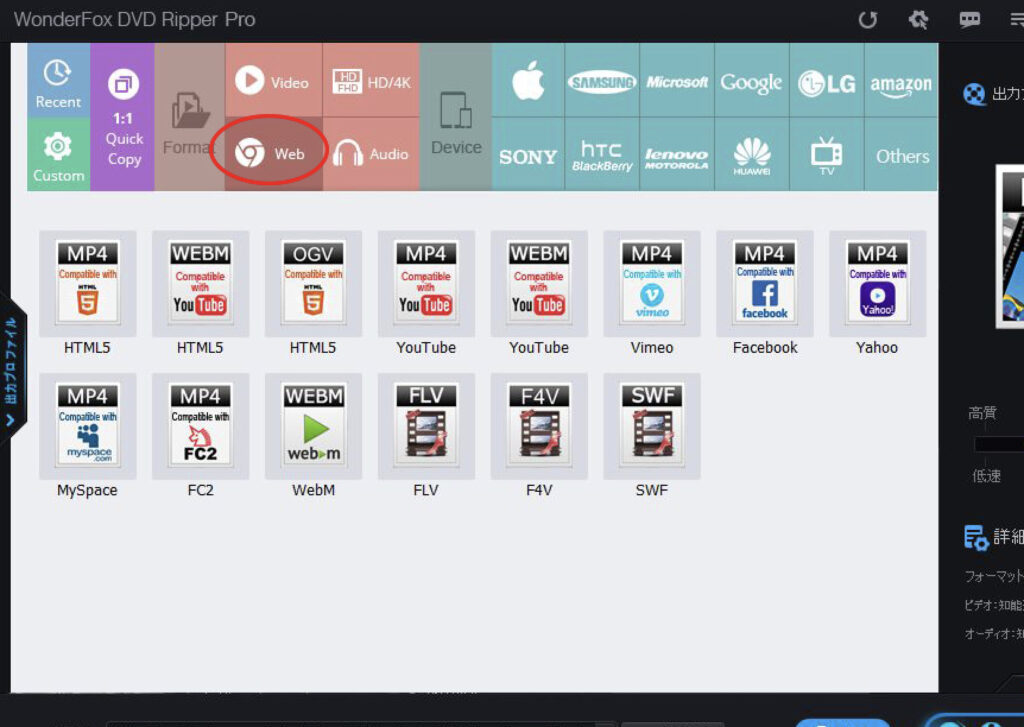
例えば「Web」のフォーマットを選択すれば、Youtube用の「MP4」「WEBM」、Facebookの「MP4」、その他「FLV」「FC2」などが選べます。
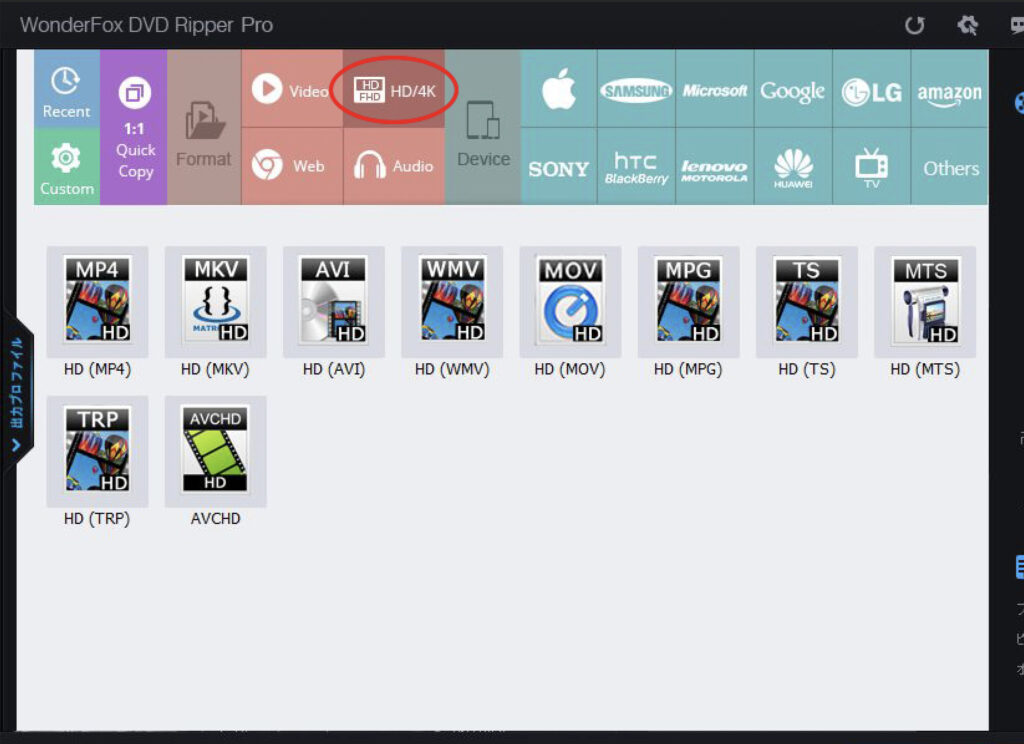
「HD/4K」のフォーマットには、「MP4」「WMV」「MOV」などの基本的なファイル形式が10種類あります。
しかし、DVDから取り込んだ動画ファイルをHD画質に変換したところで、元の画質が悪いので意味が無いような気もします。
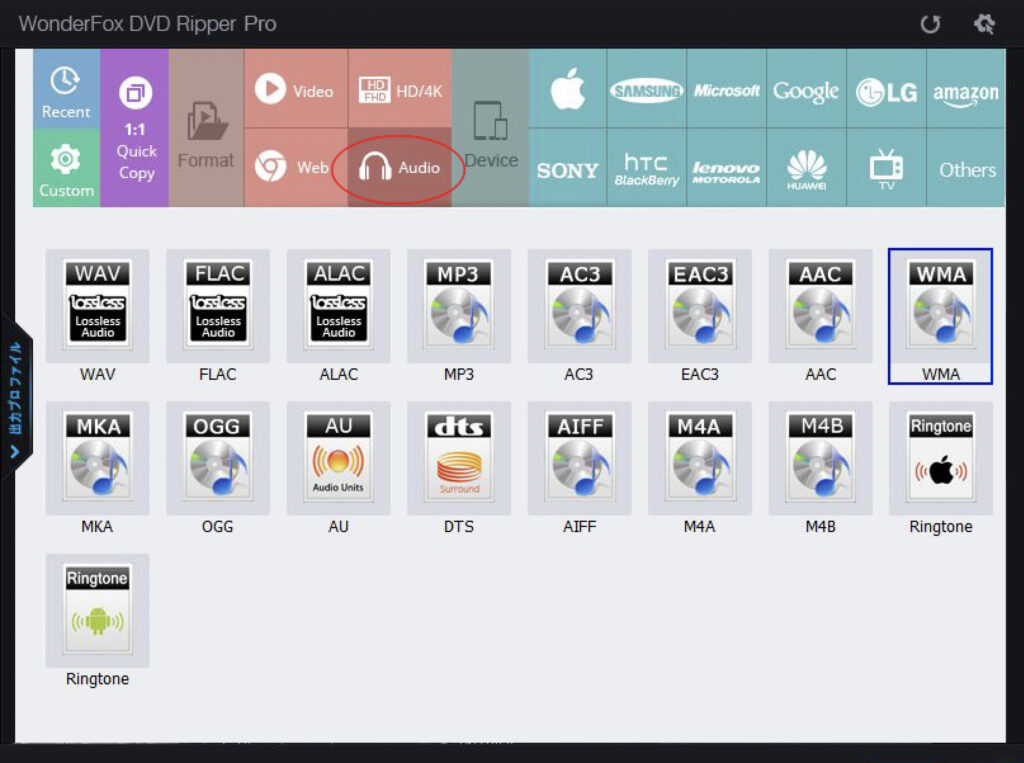
「Aoudio」では、動画は無く音声だけ変換されます。
登録されたいるファイル形式は、「WAV」「MP3」「AAC」「WMA」など17種類です。
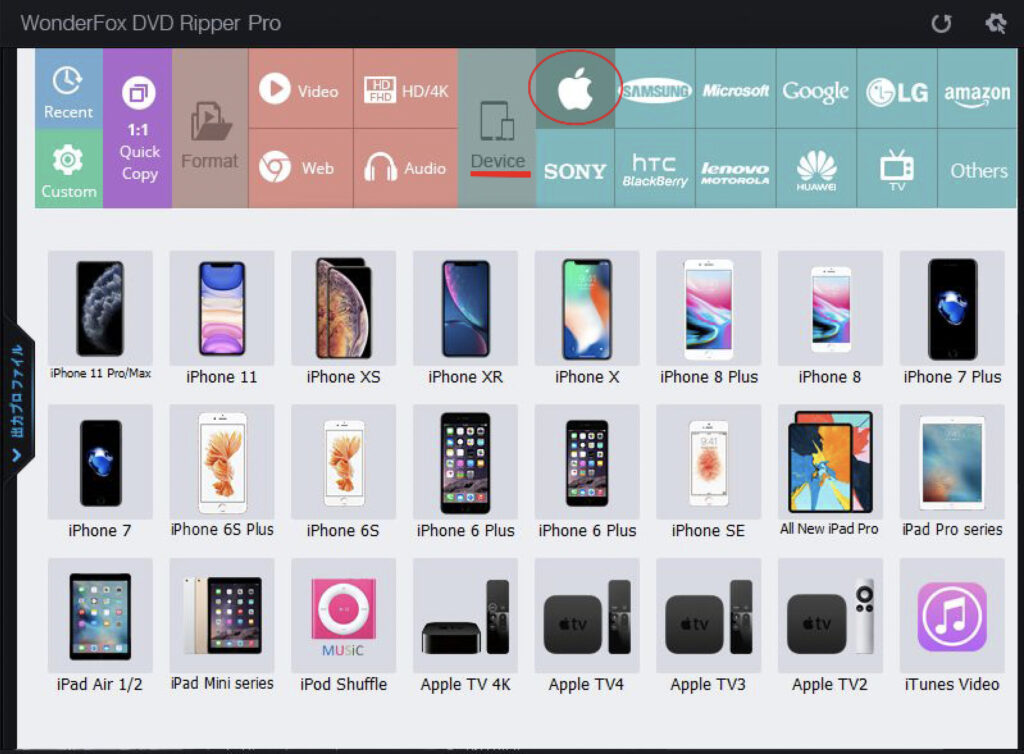
上部のメニューには、4つのフォーマット以外にも、デバイス毎にファイル形式が分類されています。
例えば、iPhoneやiPadなどで動画ファイルを使うつもりなら、Appleのリンゴマークをクリックすると、使用するデバイスの一覧が表示されます。
最新の「iPhone 11 Pro Max」「iPhone11」や旧型の「iPhone6」、「iPad Pro」や「Apple TV」など幅広く登録されています。
とは言え、ファイル形式はiPhoneやiPadなら基本的に「MP4」だと思うので、知識がある方はデバイスからでは無くファイル形式から選んだ方が早いかも知れません。
あまり知識がない方は、使用するデバイスが「Apple」以外にも「SONY」や「Microsoft」「Google」「Amazon」「SAMSUNG」など色々とあるので、直感的に分かりやすいと思います。
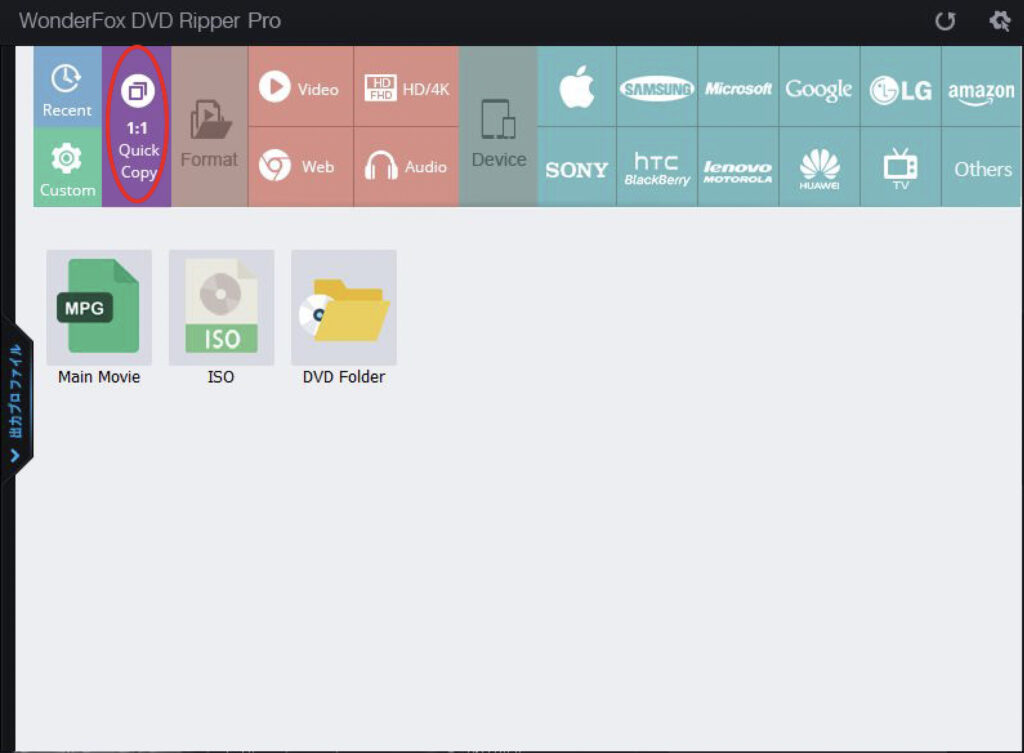
上部のメニューには、その他に「1:1Quick Copy」があります。
これは無圧縮で変換できるので、品質の劣化を防ぐ事ができます。
出力されるファイル形式は、「MPEG」「ISO」「DVD Folder」です。
「MPEG」では、「Main Movie」と表記されている事から、取り込んだファイルでメインムービーと表記されているものだけ変換されると思います。
一覧でメインムービーと判断されてないファイルは、チェックを入れる事で変換されると思います。
変換されたファイルは、「MPEG」の場合別々のファイルとして保存されます。
「ISO」なら1つのファイルとして保存されるので、そのままDVDに焼いても、パソコン内で保存しておきVLCメディアプレイヤーなどで視聴する事もできます。
今回僕のように、プライベートのアルバム(短い動画の寄せ集め)等をバックアップするのなら、「ISO」に変換した方が管理が楽だと思います。
DVD作成時に付けたメニュー画面もそのまま残るので、そのままバックアップ、またはコピーしたい時には、「1:1Quick Copy」から「ISO」または「DVD Folder」を選ぶのが良いと思います。
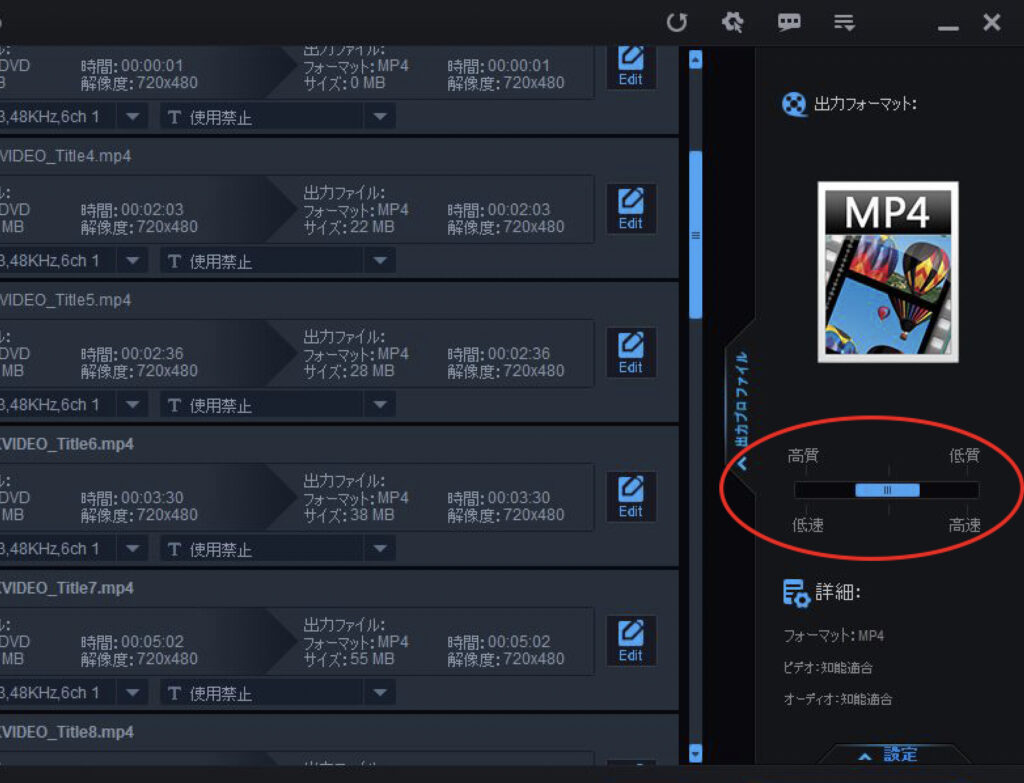
出力フォーマットが決まったら、次は変換後の画質を調節する事ができます。
出力フォーマットのアイコンの下のバーをデフォルトと高画質、低画質と選べます。
もちろん「1:1Quick Copy」を選択していたら、無圧縮の設定なので画質を変える事はできません。
「Video」フォーマットから「MP4」などを選んでいる場合のみ操作可能になります。
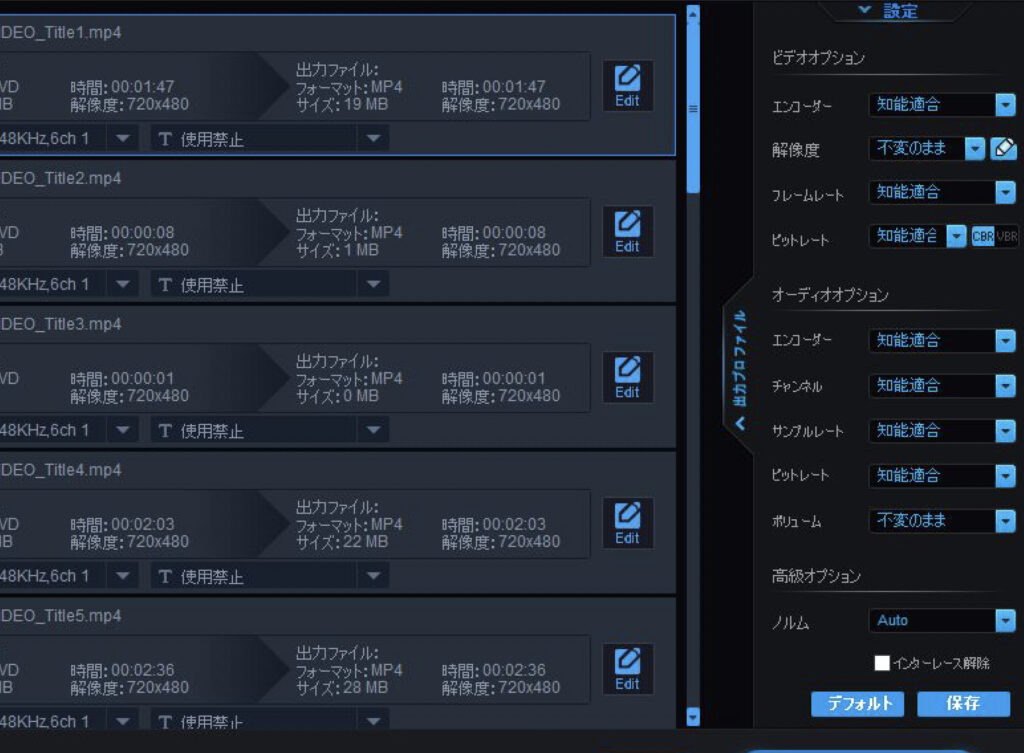
詳細設定では、エンコーダーやフレームレートなど、さらに細かく調整する事ができます。
詳しくない方は、ここはデフォルトのままで大丈夫だと思います。
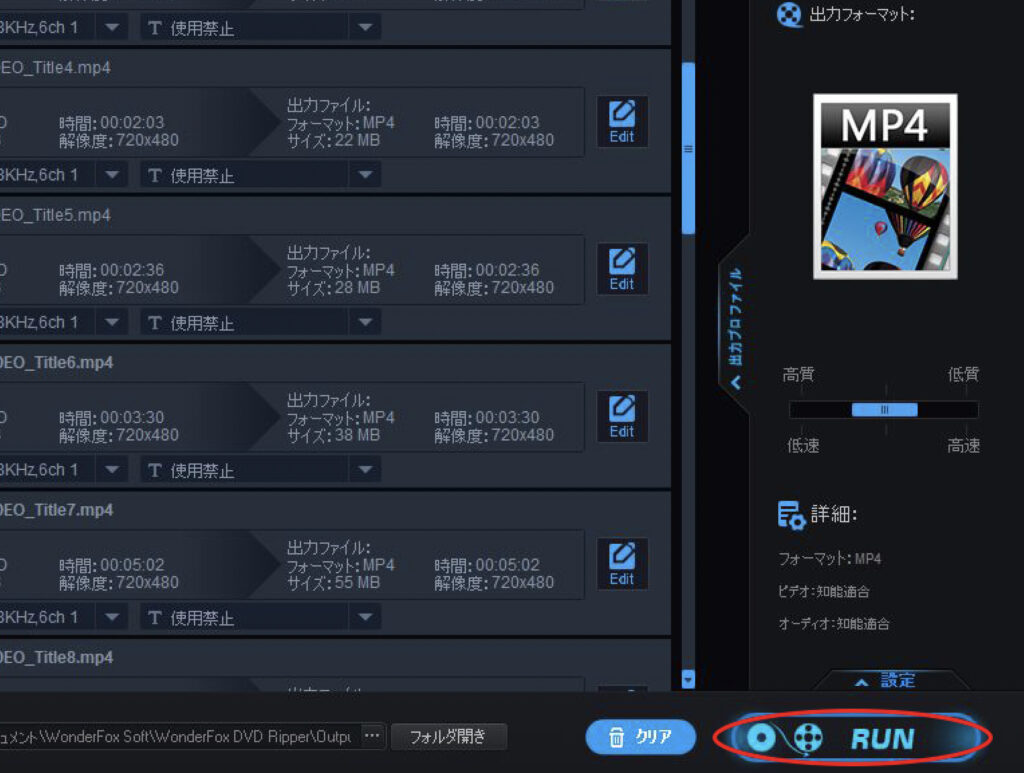
画面の中央1番下のファイルの保存先を、任意の場所に選択したあと、右下の「RUN」をクリックすればリッピングが開始されます。
変換時間
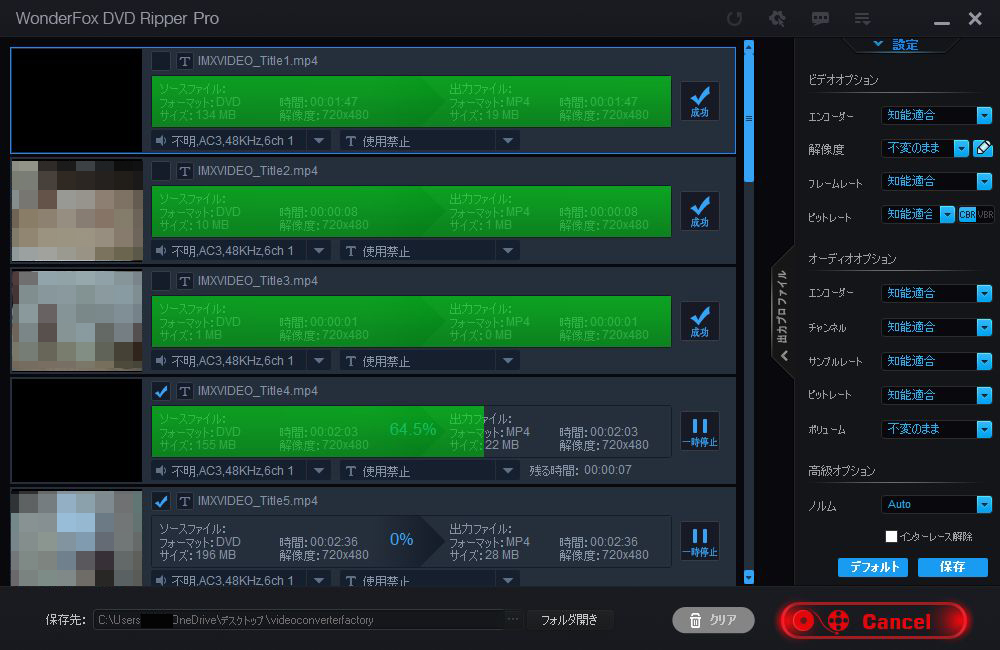
変換時間は、基本的に速いと思います。
3.85GBの容量のDVDメディアを「MP4」に変換して約5分42秒、「1:1 Quick Copy」の「ISO」に変換して約7分2秒でした。
パソコンの性能にも影響されると思いますが、結構早く変換出来たと思います。
「MP4」に変換では、途中フリーズしたかのような状態もありましたが、少し時間が経つと再開するという事もありました。
とは言え、失敗やエラーなどは今のところ起きてないので、比較的安定しているのではないかなと思います。
まとめ
「WonderFox dvd Ripper Pro」を使ってDVDメディアをリッピングしてみました。
基本的には、ある程度知識があれば直感的に操作できる分かりやすいソフトだと思いました。
メディアを読み込んで、出力形式を決めて、「RUN」をクリック、簡単に言えばそれだけでメディアをバックアップする事ができちゃいます。
大きなエラーもなく、動作も安定していると思います。
今回のレビューでは、プライベートで作成したDVDメディアを使用したので、他のメディアではまた違った結果になるかも知れないですが、私的なメディアをリッピングするのには適していそうです。