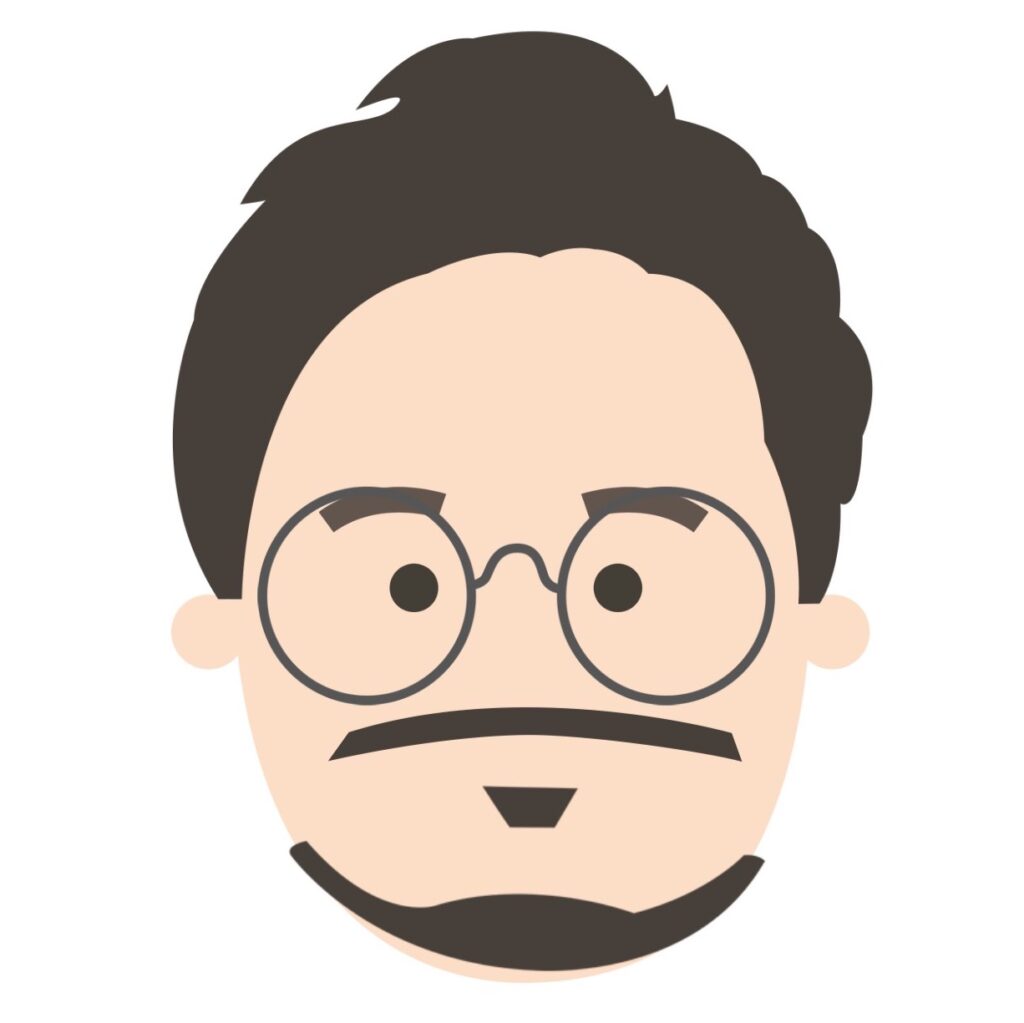GoPro HERO7 Blackを買ってから、楽しくて色々と動画を撮っています。
しかし撮影した動画を編集するのに、どうして良いか考えてしまいました。
「GoPro Quik」では、動画を繋げるような簡単な事しか出来ないし、「GoPro STUDIO」は英語版しかありません。
かと言って「Final Cut Pro X」は高くて手が出ません。
そこで、色々探してみるとFilmora(フィモーラ)という動画編集ソフトが安くて使いやすく、そしてオシャレな動画が作れるという記事を見つけました。
悪い評判もあるようですが、それはパッケージ版の購入時のシリアル関係の話だったのでダウンロード購入しちゃえば関係ないと判断し、とりあえず無料版を試してみることにしました。
無料版で気に入れば、有料版を購入するつもりでした。
Filmora(フィモーラ)は、販売価格が7,980円で永久ライセンスを購入できるのも魅力的です。
そこで、Filmora(フィモーラ)で動画を作ってみたので紹介したいと思います。
動画編集ソフトFilmora(フィモーラ)
Filmora(フィモーラ)は、商用利用もできる
YouTubeに動画をアップしたいと思っている方は、将来的に収益が発生するかもしれません。
Filmora(フィモーラ)では、商用ライセンスを取得することによって、広告収益を出しても大丈夫なんです。
商用向けライセンスは、14,900円と少し高くなってしまいますが、YouTubeに動画をアップしている方は収益が出る時になったら切り替えしておきましょう。
商用向けライセンスを取得しても全てのエフェクトや音楽を使えるわけではありません。
- 音楽・ミュージック・BGM全般
- シネマオーバーレイコレクション
- ミュージック拡張コレクションVol 1
- 卒業コレクション
- BlockbusterコレクションVol 1
- BlockbusterコレクションVol 2
- BlockbusterコレクションVol 3
- BlockbusterコレクションVol 4
- BlockbusterコレクションVol 5
以上が商用利用不可のエフェクトになっています。
YouTubeに動画をアップして、将来的に収益が見込めるとお考えの方は、初めから記載されているエフェクトや音楽を使わずに動画を作成した方が良さそうです。
Filmora(フィモーラ)の無料版をダウンロードしよう
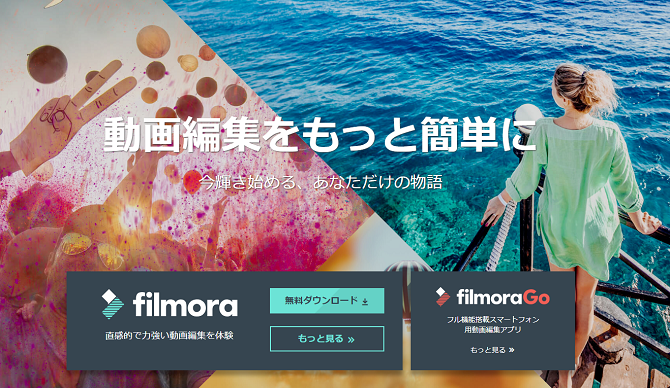
Filmora(フィモーラ)がどんな使い方ができるのか、まずは無料版をダウンロード ![]() して試す事ができます。
して試す事ができます。
無料版は、Filmoraの透かしが入ってしまうようですが、作成途中の動画があっても有料版で作業を続ける事ができます。
widows版とMac版があるので、お使いの環境に合わせてダウンロードします。
実際にFilmoraを使って動画を作ってみた
動画の取り込み
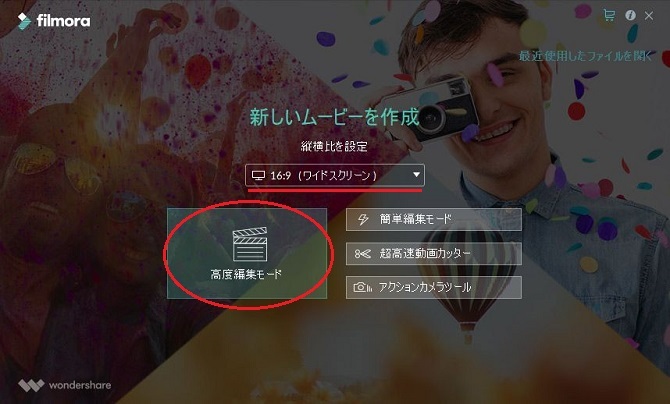
インストール後、早速使ってみました。
Filmora(フィモーラ)をインストールして起動したら、上記の画面になります。
新しいムービーを作成では、今回16:9(ワイドスクリーン)を選択し、高編集モードをクリックします。
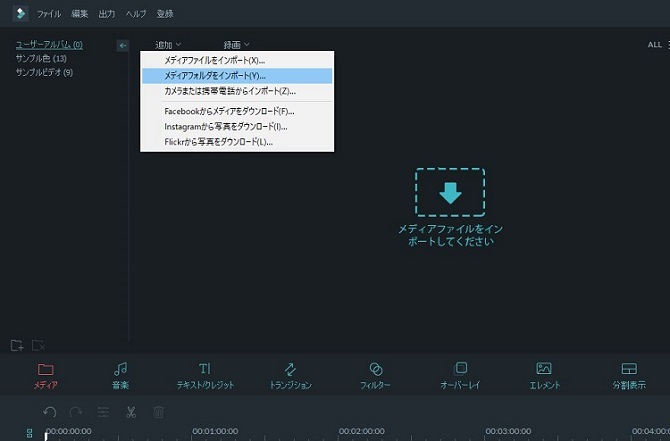
画面が開いたら、撮影したあった動画や写真を読み込みます。
この時画面にドラッグしても読み込む事ができますし、追加のプルダウンからフォルダごと読み込む事も出来ます。
今回僕は、GoPro HERO7 Blackで撮影した動画と写真を読み込みます。
動画編集
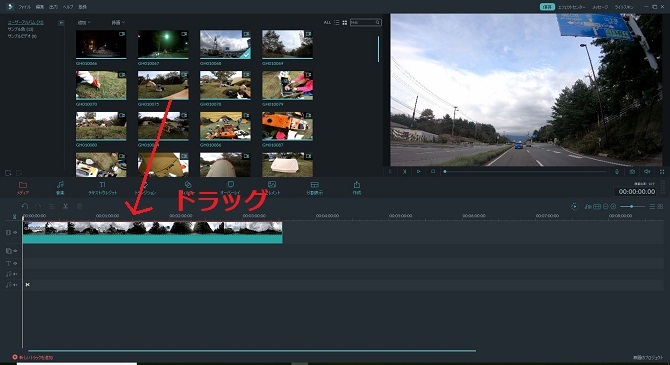
動画や写真などの素材を読み込んだら後は、直感的に、作業する事ができます。
まず使いたいファイルをドラッグして画面下半分のタイムラインへ持っていきます。
再生したい順に動画や写真を入れれば、完成後に自動で繋ぎ合わせた動画が出来上がります。
タイムラインへ移動したファイルは、ファイル場で右クリックして分割やその他のメニューを使う事ができます。
分割を選べば、上下に伸びている白いせんの場所でファイルを分割する事ができます。
必要ない部分を分割して、削除する事もできます。
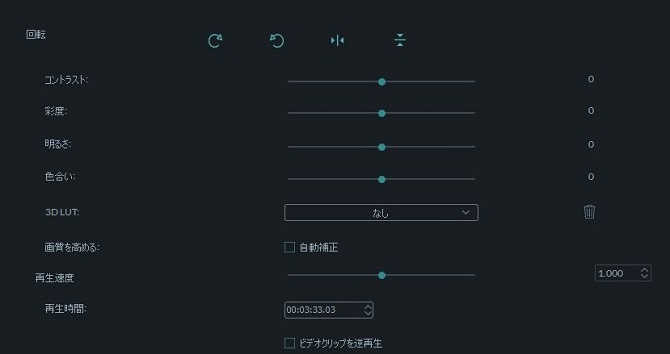
タイムラインにある動画ファイルをダブルクリックする事で、詳細な編集をする事もできます。
画面の回転は、90度単位でする事ができ、水平反転、垂直反転もできます。
コントラストや彩度、明るさなどを変えたり、再生速度を上げたり下げたりする事もできます。
再生速度は、0.001単位で変更が可能で100まで速度を速める事ができます(最初は1.000)
逆に遅くすればスローの効果になります。
さらにはズームや、パーンの効果を付け加えて、実際には動いていないシーンでも、カメラを動かしているかのようにする事が可能です。
そしてパワーツールを使えば、顔にモザイクをかける事もできます。
値段の高い編集ソフトよりは大味かもしれませんが、素人の僕には十分満足ができる編集機能があると思います。
音楽を付け加える
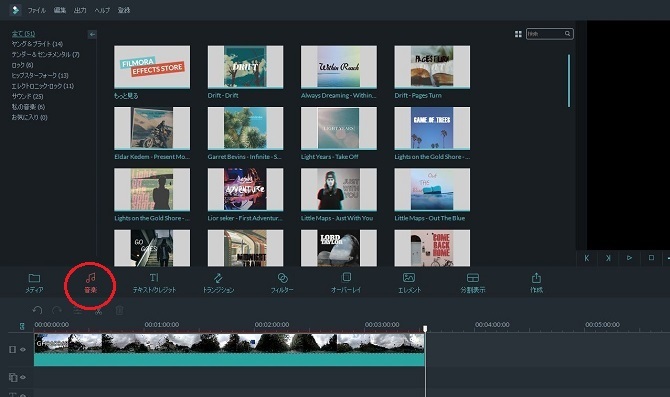
そして音楽ファイルを動画に重ねる事もできます。
聞きたい音楽ファイルをダウンロードして、使いたければタイムラインの動画ファイルの下へドラッグします。
テキスト/クレジット
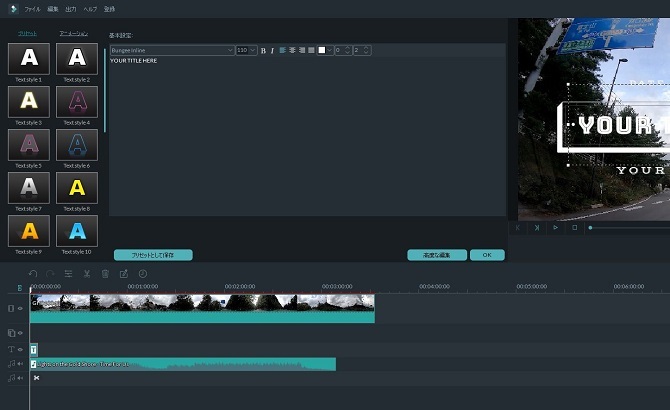
音楽の隣のテキスト/クレジットでは、動画ファイルにオープニングやテロップ、字幕やエンディングをつける事ができます。
気に入ったテキストやクレジットを差し込みたい場所へドラッグします。
タイムラインへドラッグしたテキストやクレジットのマークをダブルクリックすれば、テキストを変更する事ができます。
フォントや文字サイズなどお好みで選ぶ事ができます。
トランジション
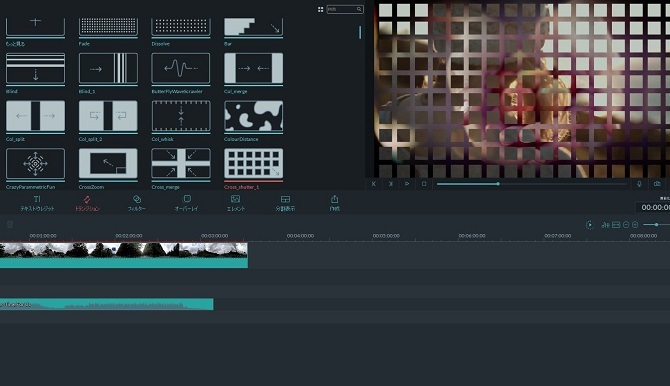
テキスト/クレジットの横のトランジションでは、動画ファイルにカットとカットの間に動きを付ける事ができます。
例えば画面が変わる時に、渦を巻くように切り替えたり、横にスライドするように切り替える事ができます。
これも選択すれば右の画面でサンプルを見る事ができます。
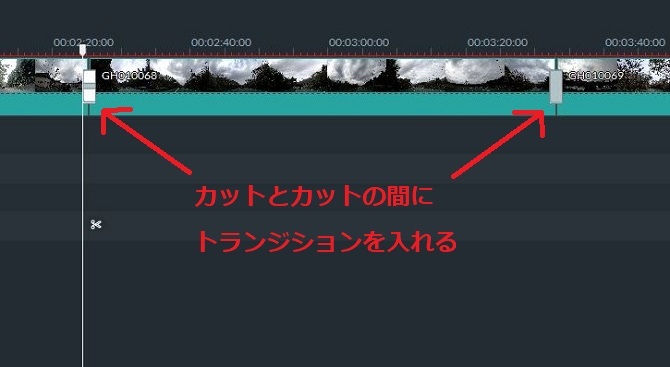
気に入ったトランジションをタイムラインヘドラッグすれば自動で効果が付きます。
フィルター
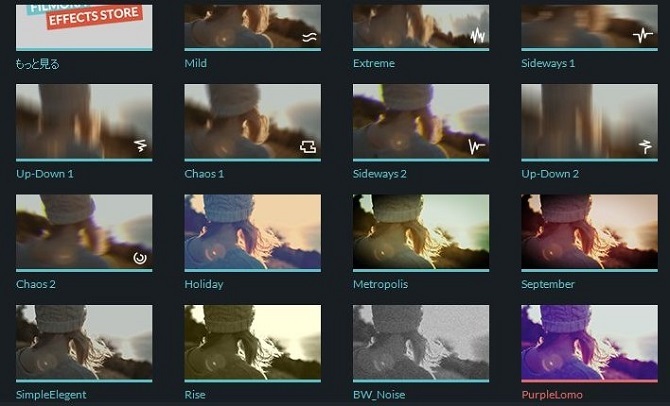
フィルターでは映像に色々なフィルターをかけ雰囲気を、変えてくれます。
これも気に入ったものがあればタイムラインへドラッグして範囲を決めます。
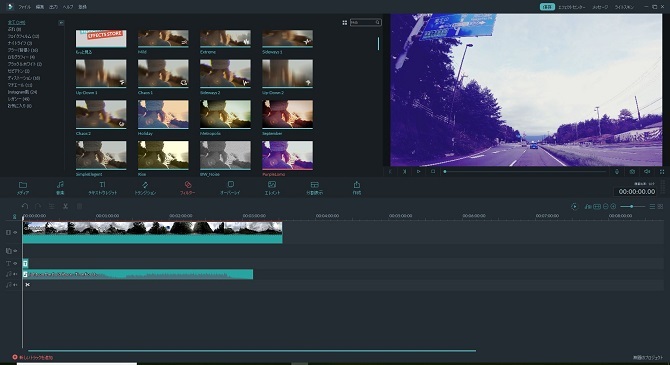
ヴィンテージ風に色褪せたフィルムののようなフィルターや、鉛筆画のようにする効果のフィルターなど全149種類のフィルターが用意されています。
オーバーレイ
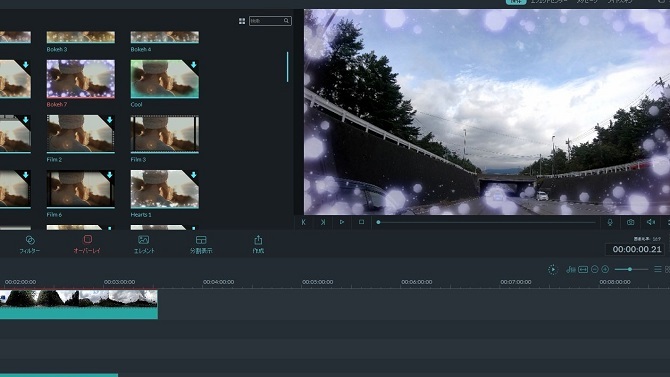
オーバレイも動画につければ、雰囲気が変わるものばかりです。
画面の枠に効果的な画像を重ねるものや、全体的に絵を重ねるものがあります。
基本的には可愛らしいものが多いような気がします。
オーバーレイは全部で87種類あります。
エレメント
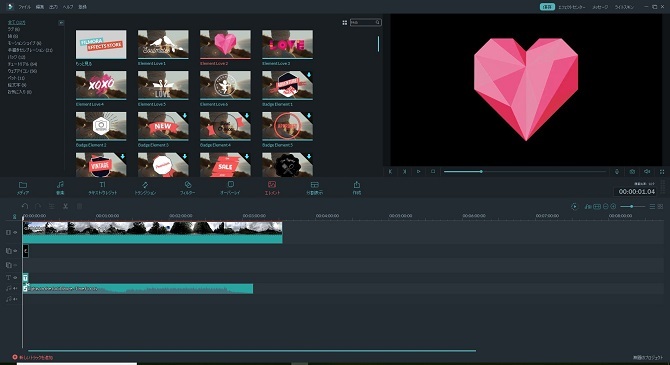
エレメントも動画に絵を重ねるのですが、オーバーレイが模様なのに対して、そのまま絵を重ねる感じになっています。
ハートや文字、マーク、手書きの絵、そして矢印など画面いっぱいに付けれるようになっています。
エレメントは全部で127種類あります。
分割表示
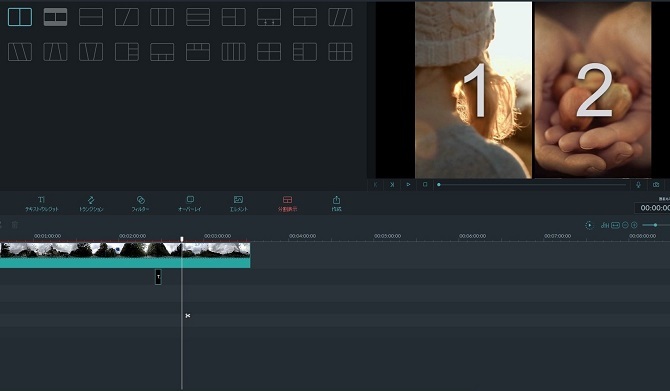
分割表示では2つ以上の動画を1画面で分割して再生する事ができます。
分割の仕方を選び、動画をドロップするだけで、簡単に作る事ができます。
全20種類の中から、分割のデザインを選ぶ事ができます。
中には6つの動画を分割再生できるものもあります。
作成
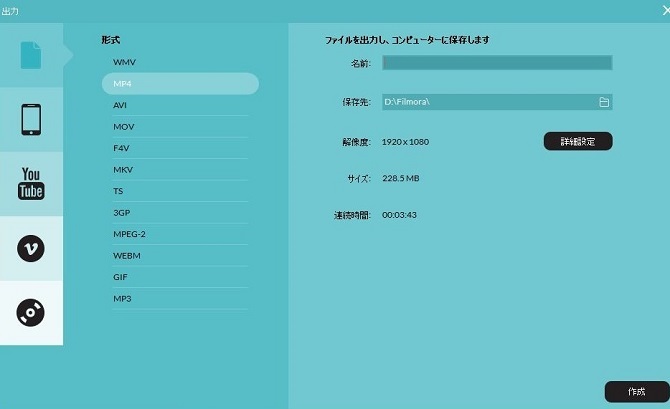
最後に作成をクリックし、何のファイル形式に出力するか選ぶことができます。
そのままファイルとして保存するなら、保存形式を選びましょう。
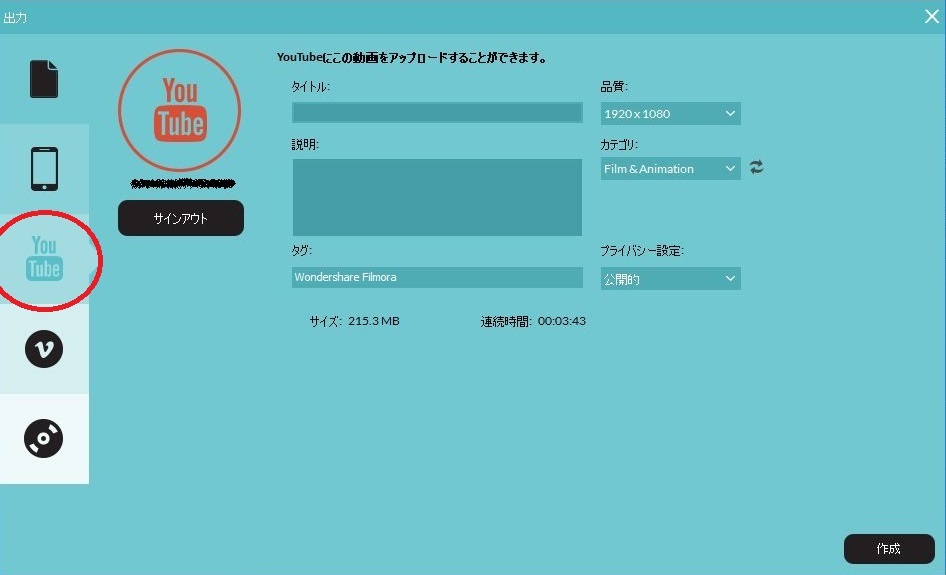
YouTubeに動画をアップするなら、タイトルや説明を前もって入れておけば、そのままアップされます。
ただ、長いタイトルは途中で切れてしまうかもしれません。
YouTubeに投稿後に、動画の編集でタイトルを確認しておきましょう。
この時、無料版だとFilmoraの透かしが入るようです。
ここまできて気に入った場合は、ライセンスを購入すれば再ダウンロードはありますが、有料版として使うことができます。
保存
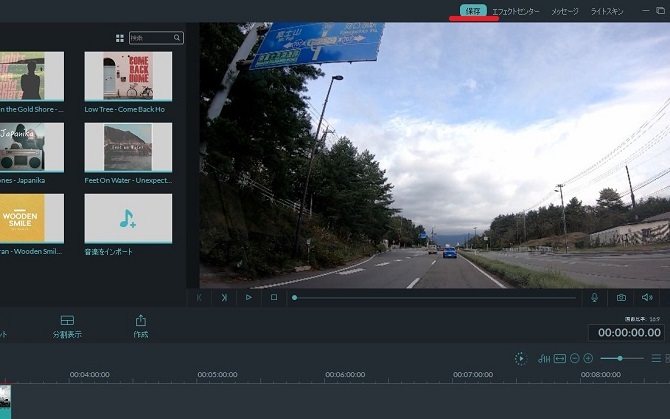
作業途中でプロジェクトを保存したい時は、右上の保存をクリックします。
次回プロジェクトを開く時に、読み込んだ元ファイルの場所が変わっているとエラーになって読み込みできないので、元ファイルは前回と同じ場所に置いておきましょう。
まとめ
GoPro HERO7 Blackを購入して、楽しくて動画はたくさん撮ったのですが、動画編集のソフトに悩みました。
比較的安価で購入できるFilmora(フィモーラ)は、使ってみると直感的に操作することができ、しかもオシャレなエフェクトが揃っているので、簡単にオシャレな動画を作る事ができます。
商用目的以外なら音楽もオシャレな物があるので、結婚式などで流せるような物を作る事も出来ると思います。
Filmora(フィモーラ)は、初心者から中級者向けとなっていますが、色々といじる事が出来るので、よっぽど拘りがある方以外なら満足できそうです。
一度、無料版をダウンロードして試してみませんか?
widowsでもMacでも、かなりオススメの動画編集ソフトです。
公式ページからのダウンロードはこちら
新しいFilmora11のレビューはこちらを参考に!
こちらもCHECK
-

初心者にもおすすめ!無料で使えるパソコン用動画編集ソフト9選+α Windows版!!動画編集に便利なツールも紹介!!
近年、働き方改革や自分自身で稼ぐ力が必要になってきている影響で副業の需要が高まっています。数多くの副業の中で動画編集に興味がある方も居るのではないでしょうか。 この記事では「動画編集を副業として始めた ...
続きを見る
-

無料で使えるパソコン用動画編集ソフトおすすめ5選 Mac版!!ロゴなし動画編集ソフトもロゴありも無料なのに本格的!
動画編集は、映像制作やSNSなどで今や欠かせない作業の1つです。 しかし、高機能な動画編集ソフトは多くの場合、高額なライセンス料が必要だったり、購入価格が高額だったりします。
続きを見る