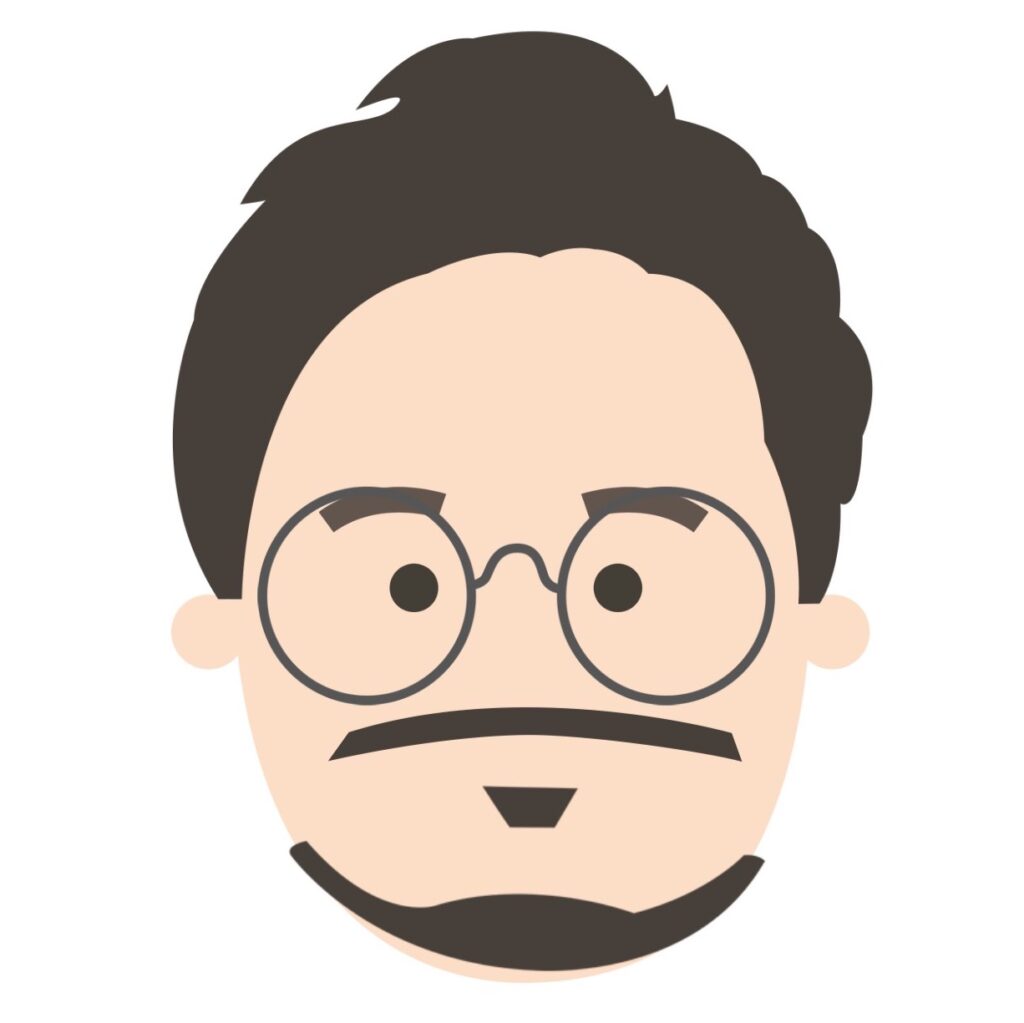新しいMac miniが評判がいいですよね。
Mac miniが欲しい、または購入を検討するにあたり、注意することがあります。
それは、Mac miniは本体だけということ。
M4チップを搭載したMac miniは本体だけなので、いくつか周辺機器を揃える必要があるのです。
モニターもその1つ。
その中で、Mac miniの高性能な処理能力を最大限に活かすために、高品質な4Kモニターとの組み合わせが不可欠ではないでしょうか。
もちろん、フルHDモニターでも構いません。でもせっかくの高性能なMac miniを購入したのなら、綺麗で繊細な画面で作業をしたいですよね。
そこで今回は、M4 Mac miniに最適な4Kモニターの選び方から、おすすめのモデルまでを詳しく解説します。
解像度、色再現性、接続端子といった基本スペックの解説から、実際の使用感に基づいたおすすめモデルの紹介まで、あなたのニーズにぴったりの4Kモニターを見つけるための情報が満載です。
M4 Mac miniに最適な4Kモニターとは?基本スペックをチェック

出典:楽天
M4チップを搭載したMac miniの性能を最大限に活かすためには、適切な4Kモニターを選ぶことが重要です。
ここでは、M4 Mac miniに最適な4Kモニターの基本スペックについて解説します。
1. 解像度と画面サイズのバランス
4K(3840×2160)解像度は、MacのRetinaディスプレイに匹敵する精細な表示が可能です。
特に、27インチから32インチのサイズは、作業スペースを広く確保しながら、文字の視認性も確保できます。
大きすぎるとスケーリングが必要になるため、27インチ前後がバランスの良い選択肢です。
2. 色再現性とパネルの種類
クリエイティブ用途で使用するなら、sRGBやDCI-P3の広色域に対応したモニターを選びましょう。
IPSパネルは視野角が広く、色の再現性が優れているため、Macユーザーにおすすめです。
特に、Appleのカラーキャリブレーションに近い設定ができるモデルを選ぶと、作業の効率が向上します。
3. 接続端子と利便性
M4 Mac miniにはHDMIとThunderbolt 4(USB-C)が搭載されています。
USB-C対応のモニターなら、シンプルな配線で電源供給やデータ転送が可能になります。
また、外部機器を接続するためにUSBハブ機能を備えたモニターを選ぶと便利に使えるでしょう。
ポイント
・4Kなら27インチ程度のサイズが最適
・IPSパネルがおすすめ
・USB-Cのハブ機能があると便利
USB-C対応は必須?接続端子と使い勝手の違いを解説
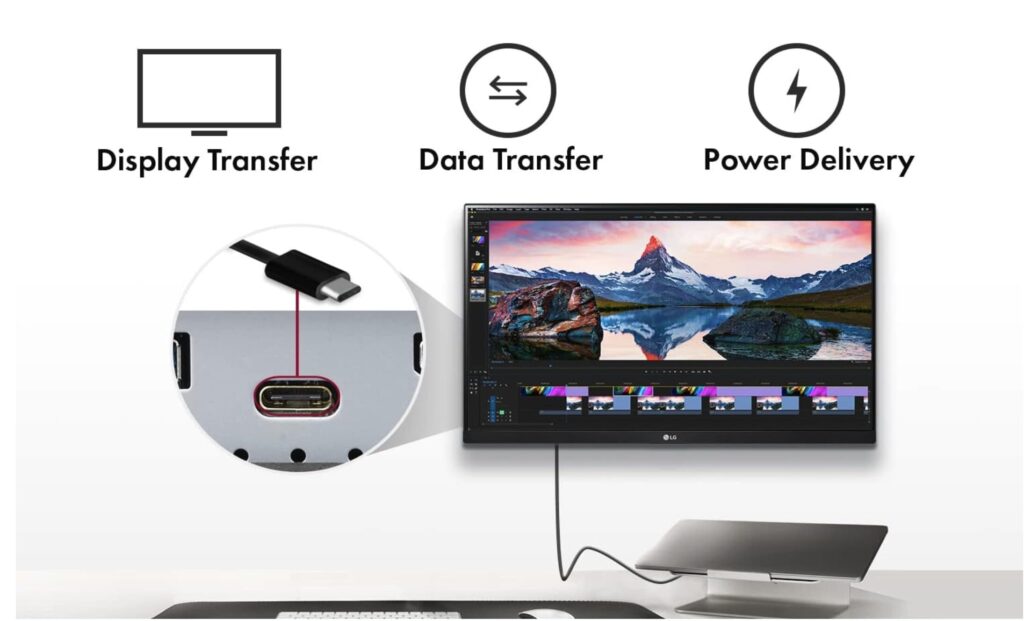
出典:楽天
M4 Mac miniに最適な4Kモニターを選ぶ際、接続端子の種類も重要なポイントです。
上記では、USB-C対応のモニターが便利だと記載しましたが、実際にはどうなんでしょう。
特にUSB-C対応のモニターが必要かどうかは、使う人の用途によって変わってきます。
それではモニターの各接続端子の特徴と使い勝手について解説します。
1. USB-C対応モニターのメリット
USB-C対応のモニターは、映像出力と電源供給を一本のケーブルでまとめられる点が大きな魅力です。
例えば、MacBookなどのノート型Macと共用する場合、USB-Cケーブル一本で充電しながら画面出力が可能になります。
また、USBハブ機能を備えたモデルなら、キーボードやマウスも直接接続でき、デスク周りがスッキリします。
2. HDMI接続の特徴と制約
M4 Mac miniにはHDMI端子も搭載されており、一般的な4Kモニターとの互換性は高いです。
ただし、HDMI接続ではMacの「ターゲットディスプレイモード」や電源連動機能が一部制限されることがあります。
また、USBハブ機能を使いたい場合は、別途USB-Cドックを用意する必要があります。
3. DisplayPortとの比較
DisplayPortは、HDMIよりも高リフレッシュレートやHDR機能をサポートしやすい特徴があります。
特に、USB-C to DisplayPortケーブルを使えば、高品質な映像出力が可能です。
ただし、USB-C給電機能はないため、MacBookなどと併用する場合は別途電源供給が必要になります。
ポイント
・USB-C接続なら映像出力と電源供給を一本のケーブルでまとめられる
・HDMI接続では機能が制限されることも
・DisplayPortは高リフレッシュレートやHDR機能をサポートしやすい
クリエイター向け?ビジネス向け?用途別おすすめ4Kモニター

出典:楽天
M4 Mac miniの性能を最大限に活かすには、用途に適した4Kモニターを選ぶことが重要です。
クリエイター向けとビジネス向けでは求められるスペックが異なるため、それぞれのおすすめポイントを解説します。
1. クリエイター向けモニターの特徴
デザイン、写真編集、動画制作などのクリエイティブ作業には、色再現性が高く、広色域対応のモニターが必要です。
特に、DCI-P3やAdobeRGBカバー率が高いIPSパネルのモニターが理想的です。
また、HDR対応のモデルなら、明暗の表現がより豊かになります。
例えば、「Apple Studio Display」や「Dell UltraSharp U2723QE」は、高精細な表示と正確な色再現が求められる作業に適しています。
2. ビジネス向けモニターの選び方
ビジネス用途では、目の疲れにくいブルーライト軽減機能や、長時間使用しても快適なフリッカーフリー機能を備えたモニターが重要です。
また、エクセルや資料作成を快適に行うには、27インチ前後の4K解像度が最適です。
USB-C対応でケーブル一本で接続できる「LG 27UP850-W」や、「BenQ EW3270U」などが、作業効率を向上させるモデルとしておすすめです。
3. 用途に応じた最適な選択を
クリエイター向けには色精度が高いIPSパネル、ビジネス向けには目の負担を軽減する機能や使い勝手の良いインターフェースがポイントになります。
自分の用途に合った4Kモニターを選ぶことで、M4 Mac miniの性能を最大限に活かせます。
リフレッシュレートは60Hzで十分?滑らかさと快適さを比較
M4 Mac miniに接続する4Kモニターを選ぶ際、リフレッシュレートの違いがどれほど影響するのか気になるところです。
一般的な4Kモニターは60Hzですが、より高いリフレッシュレートのモデルも存在します。
しかし、高リフレッシュレートのモニターだと値段が高くなってしまうことも多いでしょう。
本当に60Hzで十分なのか、疑問がでてきてしまいますよね。
それでは用途別に比較してみましょう。
1. 60Hzで快適に使えるケース
一般的な作業(Web閲覧、オフィス業務、動画視聴)では、60Hzのリフレッシュレートで十分に快適です。
macOS自体のアニメーションやスクロールも最適化されており、違和感なく操作できます。
2. 120Hz以上のメリットと必要性
一方で、120Hzや144Hz対応の4Kモニターは、ゲームや映像編集で大きな違いを生みます。
特に高速スクロール時の残像感が減り、画面の動きがより滑らかになります。
ただし、M4 Mac miniのHDMI出力は最大4K/60Hzまでなので、高リフレッシュレートの恩恵を受けるにはDisplayPort経由の接続が必要です。
ポイント
・一般的なMacユーザーには60Hzで十分
・ゲーミングや映像編集を頻繁に行う場合は120Hz以上のモニターを検討しましょう
おすすめの4Kモニター5選!M4 Mac miniと相性抜群のモデル
1. Apple Studio Display

出典:Apple
Studio Displayは、Apple純正の27インチ5Kディスプレイで、Retina品質の美しい映像を提供してくれます。
P3広色域と600ニトの高輝度により、写真編集や映像制作などのクリエイティブ作業に最適です。
内蔵の6つの高品質スピーカーやマイク、12MPセンターフレームカメラも魅力的で、周辺機器を追加する手間が省けます。
価格は約20万円と高価ですが、Macとの親和性を考えると投資する価値があるでしょう。
とは言いながら、筆者は手が出ませんでした・・・悲
他の方のレビューを見てみると、その美しいディスプレイとMacとの親和性を高く評価する声が多く聞かれます。
約20万円を払う価値はありそうです。
2. Dell UltraSharp U2725QE
27インチの4K解像度を持つDellの最新モデルです。
3000:1の高コントラスト比とIPS Blackパネルにより、深い黒と鮮やかな色彩を実現しています。
USB-CやUSB-Aなど多彩な接続オプションを備え、ケーブル管理も容易です。
高さや角度の調整が可能で、デュアルモニター環境にも適しています。
価格は約10万円とAppleのStudio Displayに比べ安価で、高品質なディスプレイを求めるユーザーにおすすめです。
また、Dell UltraSharp U2725QEは、優れた色精度と高画質、豊富な接続端子と高い拡張性などが高く評価されています。
検討・ご購入は公式オンラインストアのみで、AmazonなどECサイトでは販売されておりません。
公式オンラインストアはこちら↓
3. LG 27BP85UN-W

出典:楽天
LGの27BP85UN-Wは27インチの4Kモニターで、USB-C 90W給電に対応しており、Mac miniとの接続も便利です。
もちろんMac mini以外のMacbookでも大丈夫。
IPSパネル採用で視野角が広く、色再現性も高いため、ビジネス用途以外でも専門的でなければ使えるでしょう。
価格は約7万円と、コストパフォーマンスに優れたモデルです。
また、こちらは高精細な4K解像度と美しい映像、5W+5Wの高出力ステレオスピーカーなどが高く評価されています。
4. LG 24QP500-B

出典:楽天
LG24QP500-Bは23.8インチのWQHDモニターで、コンパクトなサイズながら高解像度を実現しています。
4Kではない上に、おすすめの27インチでもありません。4Kと27インチにこだわると高価格な場合が多いです。
コストパフォーマンスで考えると、WQHDの23インチはかなりおすすめになってきます。
LG24QP500-BはIPSパネル採用で視野角が広く色再現性も良好で、価格は約3万円前後と手頃です。
場合によっては2万円前後で販売されていることもあります。
スペースが限られている環境やサブディスプレイとしてもおすすめです。
4Kではありませんが、高精細なWQHD解像度と美しい映像、コストパフォーマンスの高さなどが高く評価れています。
5.BenQ Mac向けモニター MA270U

出典:楽天
このBenQの4Kモニターは、光の反射を抑えるナノマットコートIPSパネルを採用し、sRGB99%、Display P3 95%、VESA DisplayHDR 400/HDR10に対応しています。
MacBookと同じDisplay P3色域を採用しており、並べて使っても違和感がありません。
USB-Cケーブル一本で、ノートパソコンや電子機器に90W給電、信号・音声出力が可能です。
また、MacBookとの輝度同期に対応し、モニターの明るさや色温度調整も自動で行えます。
内蔵スピーカー(3W×2)や、目に優しいアイケア機能(ブルーライト軽減、フリッカーフリー)を搭載。スタイリッシュなデザインと、調整機能(高さ、回転)も備えており、長時間の作業でも快適に使用できます。
9種類のカラーモードで、用途に合わせた色味に調整可能です。
価格は購入しやすいとは言い切れませんが、Studio Displayよりも安価なので検討してみる価値はあるのではないでしょうか。
まとめ
今回は、M4 Mac miniの性能を最大限に引き出すための最適な4Kモニター選びについて詳しく解説しました。
M4 Mac miniは、その強力な処理能力により、クリエイティブ作業からビジネス用途まで幅広く対応可能です。
しかし、その性能をフルに活用するためには、高解像度、優れた色再現性、そして適切な接続端子を備えたモニターが不可欠です。
また、解像度と画面サイズのバランス、色再現性とパネルの種類、接続端子の種類と利便性など、モニター選びの基本スペックを解説しました。
特に、MacのRetinaディスプレイに近い高画質を求める場合には、4K解像度とIPSパネルの組み合わせが推奨されます。
USB-C対応モニターは、ケーブル一本で映像出力と電源供給が可能であり、デスク周りをすっきりと保つために非常に便利です。
さらに、クリエイター向けには色精度が高く、広色域に対応したモニターが、ビジネス向けには目の疲れを軽減する機能や使い勝手の良いインターフェースを備えたモニターが推奨されます。
モニター選びは用途に応じて最適なモデルを選ぶことが重要です。
納得できるモニターを購入しM4 Mac miniを楽しみましょう。
こちらもCHECK
-

M4 Mac miniで動画編集に快適に!買い揃えておくべきおすすめの周辺機器!!
Mac miniの購入を考えていたり、すでに注文をしている方はお分かりかもしれませんが、Mac miniは本体だけの構成になっています。 その為、モニターやキーボードなどの周辺機が必要になります。
続きを見る