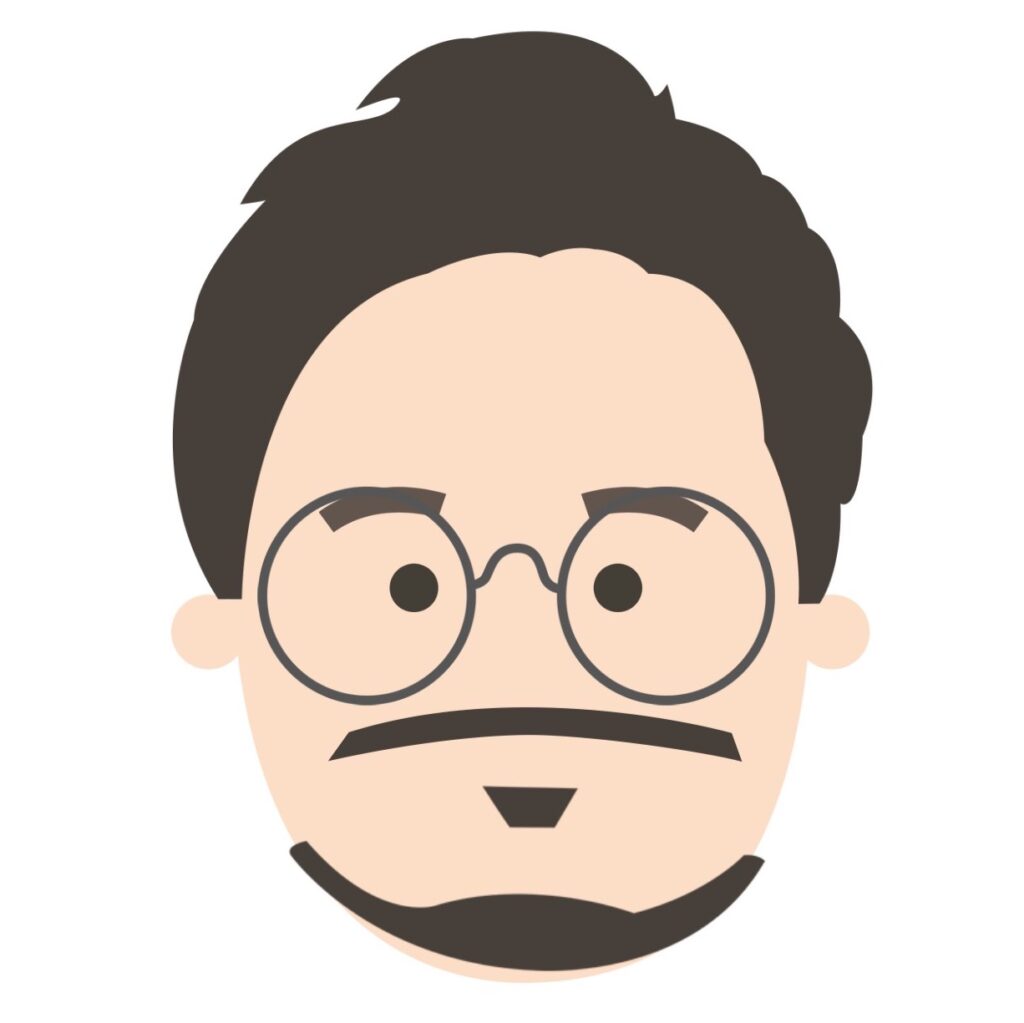動画編集は、映像や音声を切り貼りしたり、エフェクトやテキストを加えたりする作業です。
動画編集を行うには、高性能なパソコンやソフトウェアだけでなく、快適な作業環境も必要になります。
散らかったデスクの上、モニターが反射してしまうような直射日光の下、ソファやベッドの上など、動画編集ができないこともない場所では、実は作業効率が落ちていることもあるのです。
快適な作業環境を整えるために、いくつか揃えておきたいアイテムがあるのですが、その中で今回注目しておきたいのは、モニターアームです。
この記事では、動画編集の作業効率アップのため、モニターアームについて、メリットや使い方、選び方などを紹介します。
モニターアームのメリットとは?動画編集作業における生産性向上の重要性
そもそもモニターアームとは、デスクに取り付けてモニターを支えるアームのことをいいます。モニターアームを使うと、モニターの高さや角度、距離などを自由に調整できるようになります。
また、モニターアームには、一つのアームに複数のモニターを取り付けられるものもあります。
モニターアームを導入することによって、動画編集の生産性を飛躍的に向上させることができます。
そのメリットと理由は以下の通りです。
ポイント
・目や首の疲れを軽減
・画面が見やすくなる
・複数のモニターで作業スペースを広げられる
目や首の疲れを軽減

出典:Amazon
モニターアームを使ってモニターの位置や角度を自分に合う場所に最適化することで、目や首の疲れを軽減できます。
目や首の疲れが少ないと、作業効率やクオリティが上がります。
個人的には、肩の疲れや痛みの軽減に繋がると考えています。
高さが低い場所にあるモニターを見ながら作業をしていると、首が下を向くせいか肩や肩甲骨辺りに痛みがでてきてしまうこともあります。
一度痛みが出てしまうと、なかなか集中もできないし、マウスを動かしたりキーボードを操作するのが辛くなってしまいます。
それらを軽減するためにも、モニターアームというアイテムの導入はメリットがあるでしょう。
画面が見やすくなる
モニターアームでモニターの距離を調整することで、画面の見やすさや細部の確認がしやすくなります。
画面の見やすさや細部の確認がしやすいと、作業ミスや修正が減ります。
複数のモニターで作業スペースを広げられる

出典:Amazon
モニターアームで複数のモニターを使うことで、作業スペースを広げることができます。
作業スペースを広げると、複数のウィンドウやタブを開いても切り替える手間が省けます。また、プレビューや参考資料などを同時に見ることができます。
それなら、ウルトラワイドモニターを導入すれば良いのではと、お考えの方もいらっしゃるでしょう。
しかしウルトラワイドモニターは、現状値段がかなり高額。そう簡単に購入できるものではありません。
もちろん、予算に余裕があれば複数モニターよりウルトラワイドモニターの方が、作業効率がアップするとは思います。
でも、予算に限りがある場合や、そもそもウルトラワイドモニターの導入を考えていないのなら、モニターアームで複数のモニターを使うことは作業スペースを広げられるというメリットがあります。
モニターアームを導入することで、このようなメリットが考えられます。
モニターアームの選び方:動画編集に最適な機能と仕様

出典:楽天市場
モニターアームは、デスクや壁面にモニターを取り付けるためのパソコン周辺機器です。
上記のようなメリットが考えられるアイテムなので、動画編集の作業効率を上げるために導入したいと思った方もいるでしょう。
しかし、モニターアームって、初見ではどう選んでいいか分かりませんよね。
そこで、動画編集に最適なモニターアームの選び方を4つのポイントに注目して紹介します。
ポイント
・VESA規格
・耐荷重と対応インチ数
・可動方式
・設置方法
VESA規格
VESA規格とは、モニターの背面に取り付けるネジ穴の位置を統一した規格です。
モニターとアームがVESA規格に対応していれば、ネジ穴の位置を合わせやすいので取り付けが便利です。VESA規格に対応しているモニターには、主に「75×75mm」または「100×100mm」の間隔で4つのネジ穴があります。
モニターアームを購入する際には、自分のモニターがどのVESA規格に対応しているか確認しましょう。ネットショップの商品名に「VESA」と含まれていたり、商品の詳細に記載されている事が多いです。
もし対応していない場合でも、別売りのアダプターなどで対応可能な場合もあります。
耐荷重と対応インチ数
耐荷重とは、モニターアームが支えられる最大重量です。設置したいモニターの重さが耐荷重範囲を超えると、モニターアームが破損する恐れがあります。
モニターアームには耐荷重や荷重範囲が記載されているので、モニターの重さより2kg以上の余裕をもたせるのがおすすめです。
対応インチ数とは、モニターアームが設置できるモニターのサイズです。
耐荷重と同様に、モニターアームには対応インチ数が決められています。
モニターの落下やアームの破損を防ぐだけでなく、デュアルモニター式の場合、対応インチを超えると設置できないこともあるため気をつけましょう。
可動方式
可動方式とは、モニターアームがどの方向に動かせるかを表す方式です。
一般的に水平垂直可動式・水平可動式・垂直可動式といった3つの可動方式があります。
水平垂直可動式は、上下左右だけでなく、斜めにも可動するのが特徴です。 動かせる範囲が広いため、見やすい位置まで細かく調節できるのがメリットです。
動画編集では、複数台のモニターを使用したり、縦向きや斜め向きにしたりする場合もあるため、水平垂直可動式がおすすめです。
水平可動式は、左右のみ動かせるタイプです。 モニターの高さを調節する必要がない場合や、デスク上にスペースが限られている場合に便利でしょう。
垂直可動式は、上下のみ可動するタイプです。 ディスプレイをほとんど動かさない方や、デスク上から浮かせて使用したい方に適しています。
設置方法
設置方法とは、モニターアームをどこに取り付けるかを表す方法です。
デスク取付け・壁面取付け・支柱取付け・スタンド式などがあります。
デスク取付けは、デスクや机に直接取り付ける方法です。 天板への取付け方式は大きく分けてクランプ式・グロメット式・ポール固定式・フリーストッパー式などがあります。
設置するデスクや机の幅や種類、使用環境によって選ぶ事が大切です。
壁面取付けは、壁面に直接取り付ける方法です。 デスク上のスペースを広く使えるため、作業効率を高めたい方や液晶テレビ用途で使用したい方におすすめです。
支柱取付けは、メタルラックやパイプなど支柱部分へ取り付ける方法です。 デスク上から浮かせて設置できるため省スペースで使えます。
スタンド式は、置くだけで設置できる方法です。 クランプ式やグロメット式など他の設置方法が難しい場合や賃貸物件など穴あけ不可な場合でも使えます。
快適な視野角と姿勢:モニターアームの調整テクニック

出典:楽天市場
動画編集をするとき、モニターの位置や角度はとても重要です。モニターが低すぎたり、遠すぎたり、傾いていたりすると、目や首に負担がかかり、作業効率や品質に影響します。
そこで、モニターアームを導入して、自分に合った最適なモニターのポジションを見つける3つの方法を紹介します。
ポイント
・高さは目線と同じかやや下に
・距離は腕を伸ばして指先が届くくらい
・角度は水平かやや上向きに
高さは目線と同じかやや下に
まず、モニターの高さは目線と同じかやや下に設定するのが理想です。
これは、首にかかる負担を軽減するためです。首が上を向きすぎてしまうと、筋肉に負担がかかりり疲労が溜まってしまいます。
また、目が自然に下を向くことで涙が均等に分布し、乾燥や疲労を防ぐことにも繋がるようです。
自分の身長や姿勢に合わせて高さを微調整しましょう。
距離は腕を伸ばして指先が届くくらい
次に、モニターの距離ですが、目安は腕を伸ばして指先が届くくらいがおすすめです。
これは、視力や画面サイズにもよりますが、一般的にはこのくらいの距離であれば目に優しく見やすいとされています。
もしデスクが狭くてモニターが近すぎる場合は、モニターアームで後ろに引くことができます。逆にデスクが広くてモニターが遠すぎる場合は、前に出すことができます。
角度は水平かやや上向きに
最後に、モニターの角度です。モニターの角度は、水平かやや上向きにするのがおすすめです。
これは、反射光や画面の見え方に影響します。もしモニターが下向きになっていると、天井の照明などが反射して映り込みやすくなってしまいます。
また、液晶画面は視野角によって色や明るさが変わるので、正面から見るのが最も鮮明です。
動画編集におすすめのモニターアーム5選
それでは、動画編集におすすめのモニターアーム5選をご紹介します。各商品の特徴や価格帯、メリットやデメリットなどを比較しながらご覧ください。
エルゴトロン LX デスクマウントアーム 45-241-224

出典:楽天市場
エルゴトロン LX デスクマウントアーム 45-241-224は、水平垂直可動式のシングルアームです。
最大34インチまで対応し、耐荷重は3.2~11.3kgです。
クランプ式とグロメット式の両方に対応しており、設置方法が選べます。
アームは3軸可動し、チルト・パン・画面回転も可能です。
VESA規格:MIS-D、MIS-C(100x100mm、75x75mm間隔のVESA)に対応。
エレコム DPA-SL02SV

出典:楽天市場
エレコム DPA-SL02SVは、水平垂直可動式のシングルアームです。
最大32インチまで対応し、耐荷重は9kgです。
クランプ式とグロメット式の両方に対応しており、設置方法が選べます。
アームは5軸可動し、チルト・パン・画面回転も可能です。ガススプリング式なので少ない力で画面の上下前後調整をスムーズに行うことができます。
ケーブルはケーブルホルダー付でスッキリまとめられます。
VESA規格(75×75mm、100×100mm)対応。
グリーンハウス モニターアーム GH-AMCD01

出典:楽天市場
グリーンハウス モニターアーム GH-AMCD01は、ガススプリングにより、少ない力で画面の上下前後の移動が可能なモニターアームです。
液晶モニターを回転させることができ、通常の横位置だけでなく縦位置での使用も可能なので、用途によっては効率が上がりそうです。
10~27インチに対応し、耐加重は3kg~7kg。
Cクランプ式とグロメット式の2つの設置方法で柔軟な設置が可能となっています。
VESAマウントインターフェース規格(FPMPMI)100mm / 75mmに対応。
アイリスオーヤマ LUCA DA-5065

出典:楽天市場
アイリスオーヤマ LUCA DA-5065は、水平垂直可動式のシングルアームです。最大32インチまで対応し、耐荷重は8kgです。
クランプ式とグロメット式の両方に対応しており、設置方法が選べます。
アームは3軸可動し、チルト・パン・画面回転も可能です。
さらにガスダンプ式なので、ガスの圧縮によりスムーズな動きをサポートしてくれます。
面倒な調節作業は不要で、軽い力で簡単にモニターを自在に移動させることができます
VESA規格75×75mm、100×100mmに対応。
サンワサプライ CR-LA1003N

出典:楽天市場
サンワサプライ CR-LA1003Nは、ガスダンプ式の操作性の高さが特徴です。
ガスの圧縮により、軽い力で自在にモニターを動かすことができます。画面の角度調整や上下・左右の傾斜、回転、スウィング、さらにはアームの垂直調整も自由自在です。
製品の材質には、アルミ、スチール、ABS樹脂が使用されており、耐久性と安定性が備わっています。
デスクへの取り付けはクランプ式で、20~60mmのデスクに対応しています。
耐荷重は2kg以上10kg以下のディスプレイに対応しています。
アームにはケーブルホルダーとケーブルフックが備わっており、配線を整理することができます。
VESA規格は、75×75mm、100×100mmの寸法に対応しています。
まとめ
動画編集の作業効率をアップさせるためには、モニターアームの導入がおすすめです。
モニターアームは、長時間の作業においても首や目などの体の負担を軽減するために、疲れを感じにくくなる位置にモニターを配置できるアイテムです。
これを取り入れれば、デスク上のスペースもすっきりと整理できます。
モニターの内外のスペースを効率的に使うことができるようになるし、体への負担を軽減し、集中して作業に臨むことができるはずです。
動画編集作業において、作業効率のアップは欠かせません。
モニターアームを導入し、動画編集をスムーズに進めるために、ぜひ導入を検討してみてください。
こちらもCHECK
-

これで動画編集が捗る!快適かつ作業効率アップにおすすめの周辺機器5選!!
動画編集は、作業量が多く時間がかかるため、パソコンに向かい合っているとシンドイと感じることも多いです。 少しでも負担を軽くするために便利な周辺機器を活用しましょう。
続きを見る
関連記事
- 低遅延のBluetoothイヤホンが動画編集作業に与えるメリットを紹介!対応コーデックや選び方で変わる作業効率!おすすめのワイヤレスイヤホンを紹介!!
- 多機能マウスで動画編集作業を劇的に効率化!用途と種類や選び方を解説!!作業効率アップにおすすめの多機能マウス5選!
- ウルトラワイドモニターのおすすめはこれ!動画編集の作業効率化がアップする理由と魅力!大型ディスプレイの特徴とメリットを紹介!
- 外部ストレージのおすすめはこれ!動画編集に絶対必要な外付け大容量ハードドライブ(HDD)とSSDの重要性と選び方!!
- M4 Mac miniに最適な4Kモニターの選び方とは?失敗しないディスプレイのスペックとポイントはこれ!
- 動画編集中でも疲れ解消!おすすめのチェア&姿勢改善アイテムを紹介