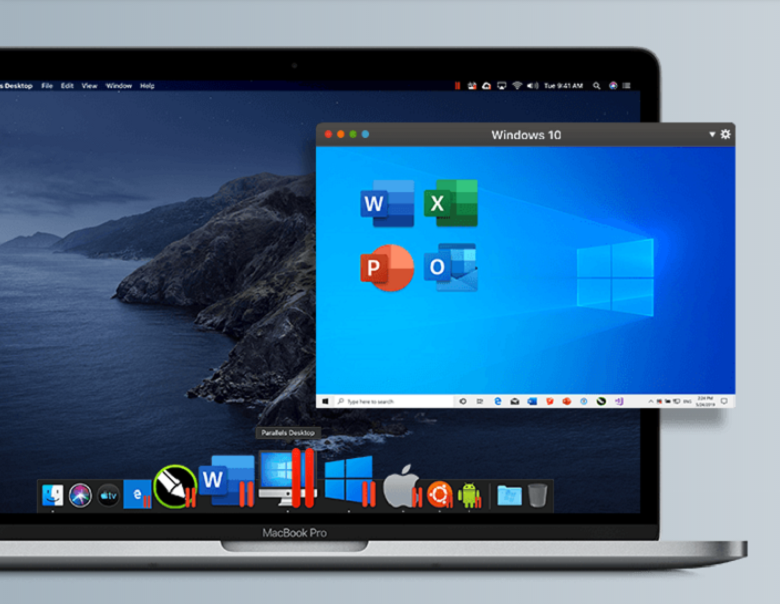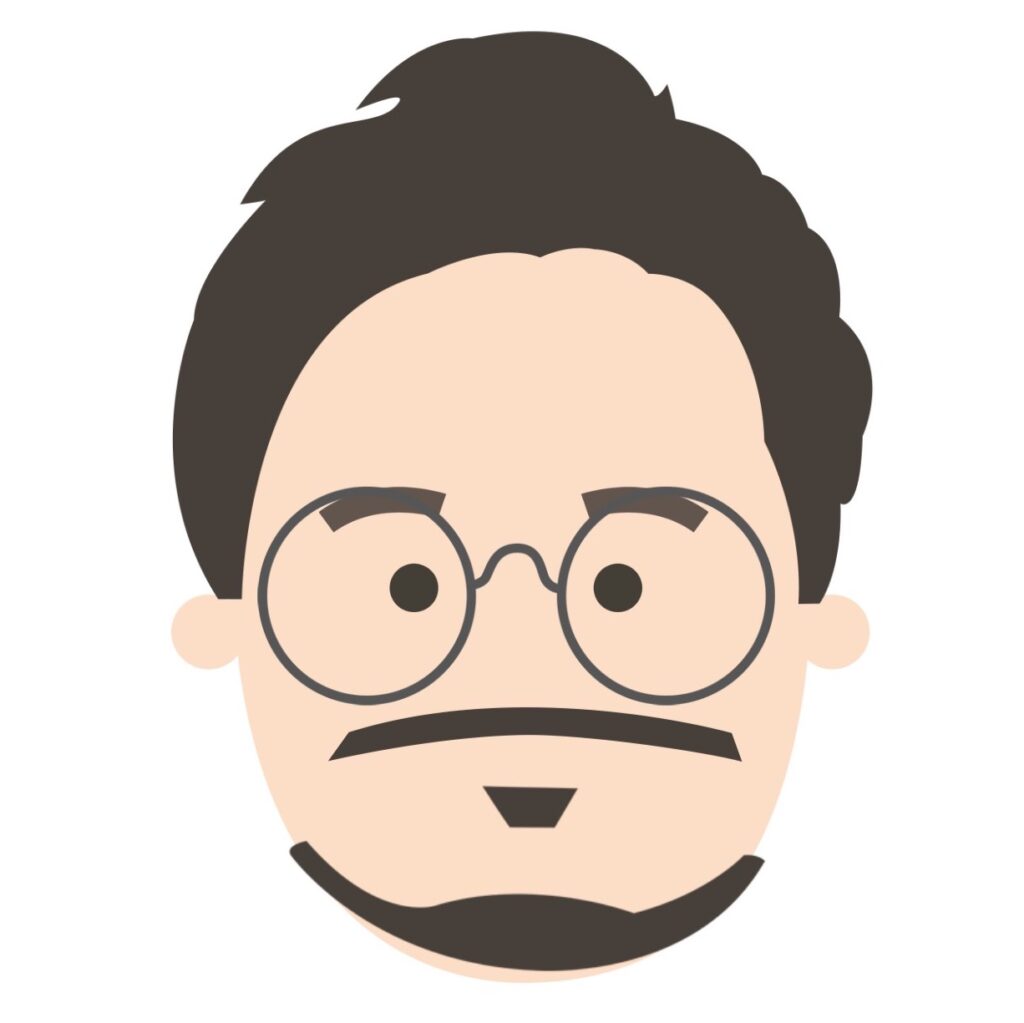つい先日、Parallels Desktop 14の魅力を紹介したばかりだと思ったのに、さらに機能を追加した新しいParallels Desktop 15が発売されました。
元々Parallels Desktop 13を使っていて、Parallels14にアップグレードした時には、50を超える新機能やツールが追加されました。
この新機能は、どうでもいいような機能を数だけ追加したものではなく、どれも日常良く使うような機能なんです。
例えば、ビデオのダウンロードをしたいと思った時、フリーで使えるアプリをネットで検索してインストールして使いますよね。
Parallels14では、ビデオをダウンロード出来るツールがParallels Toolbox内にあるんです。(ライセンスによって使用できる期間に違いがあります。サブスクリプション製品は期間中有効、単発製品は3か月間です)
そのように、いつでも簡単にアクセスできる場所に、便利なツールがまとめてあります。
その他にも、システム的な部分でもバージョンアップの恩恵を多く受ける事が出来ました。
Parallelsの起動時間の短縮、ディスクメモリの使用量の削減など、より快適に使えるようになっていたのがParallels Desktop 14でした。
それが更に進化して、Parallels Desktop15になって発売されたんです。
Parallels15では、Parallels14よりも30以上の新機能が追加されています。
せっかくParallels Desktopを使うなら、その機能を最大限に活用したいですよね。
今回は、新しく発売されたParallels Desktop15 for Macの魅力を紹介したいと思います。
Parallels Desktop15 for Mac
macOS 10.15 Catalinaに対応済み
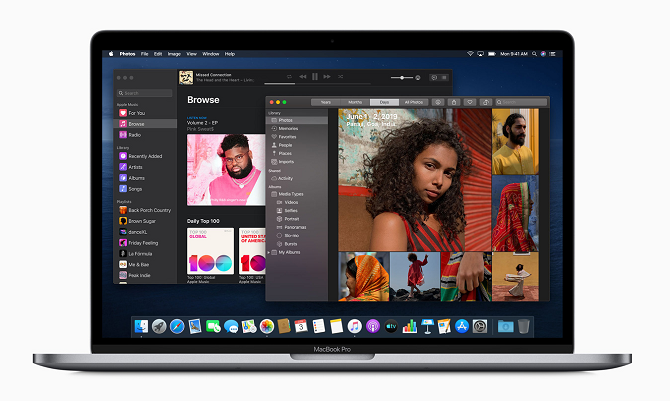
出典:Apple
Parallels Desktop15では、今秋リリース予定のmacOS Catalinaに対応済みです。
macOS Catalinaでは、今まで使っていたiTunesが廃止され、ミュージック、TV、Podcastと、それぞれ3つのMacアプリケーションに分割されます。
新しいアプリケーションになっても、今まで使用していたiTunesライブラリにあるコンテンツには、それぞれのアプリケーションから引き続きアクセスできるので心配は必要ないようです。
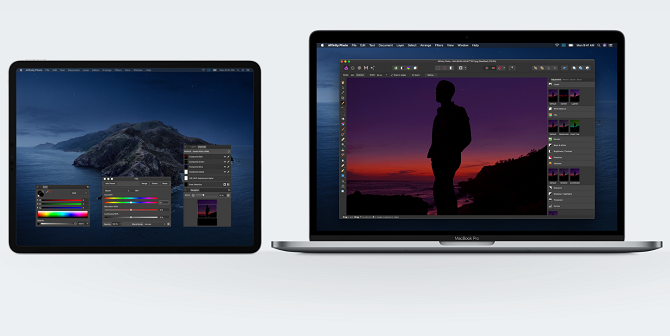
出典:Apple
更に、注目するのは「Sidecar」という機能です。
この機能を使えば、有線や無線接続でiPadを外部ディスプレイとして使えるようになります。
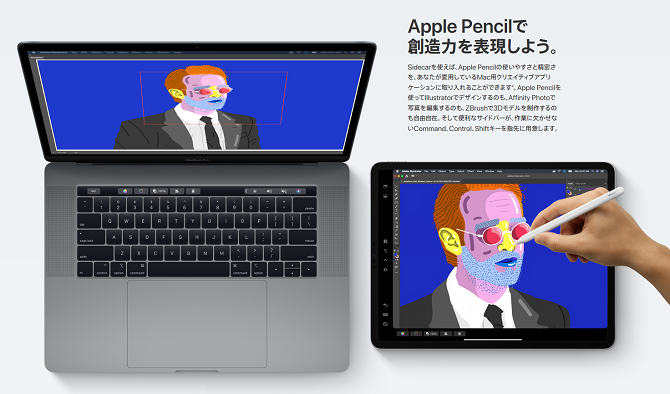
出典:Apple
そして、Macのイラストアプリなどを使えばApple Pencilを使えるんです。
Apple Pencilを使って書いたイラストや、PDFへの注釈などを、iPadを使って簡単にMacに取り込むことができるようになります。
Apple Pencilは、凄く反応が良くかなり精密なんです。
髪の毛のように細い線を1ピクセル単位で緻密に描くことができたり、線の太さや色の濃淡などを、これ1本で表現することができます。
そんな、「Sidecar」機能とApple PencilにもParallels15では対応します。
現在では、まだmacOS Catalinaがリリースされていないので、Parallels Desktop15を導入してもその機能は使えませんが、正式リリースされると同時にアップデートで実装される予定です。
iPadやApple Pencilは別途用意する必要はありますが、Parallelsで使えるとなると楽しみですよね。
だって、Macで動いているWindowsのアプリの機能を拡張できることに繋がると思いませんか?
しかし、僕の持っているiPad Miniはかなり古いので、iPadもApple Pencilも購入する必要があるんです。
機能を最大限に活かす為には、少々お金がかかってしまうかも知れません。
DirectX 11
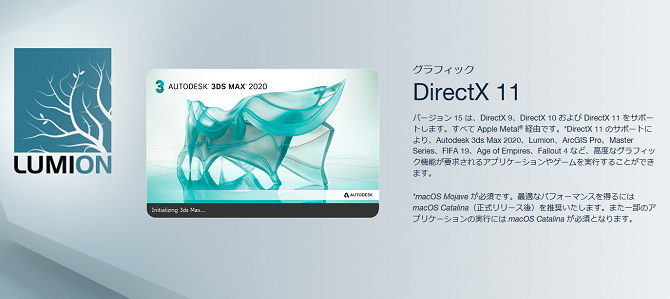
出典:【Parallels】
Parallels15では、Apple Metal経由でDirectX 9、DirectX 10、DirectX 11をサポートします。
Apple Metalとは、アップルのオペレーションシステム上でサポートされるコンピュータグラフィックスAPIです。
DirectX 11などがサポートされることにより、より高度なグラフィックが必要となるゲームなどを動かすことができるようになります。
例えば、FIFA19やFollout4などのゲームをMac上で動かせるんです。
(macOS Majave必須)
僕は使用していませんが、CADやCAMなどのアプリケーションも、Mac上で動かせるようになりました。

出典:【Parallels】
そして、Bluetooth Low Enegyのサポートにも対応し、XboxのコントローラーやLogitechのキーボード、loTデバイスをMacで使用できるようになります。
仮想のWindows10上でXboxのゲームをプレイする事ができます。
CAD / CAM アプリケーション
- ArcGIS Pro 2.3
- Autodesk 3ds Max 2020
- Lumion
- MasterSeries
macOS Mojave 対応のゲーム
- Age of Empires: Definitive Edition
- Anno 2205
- Space Engineers
- The Turing Test
macOS Catalina 対応のゲーム
- Anno 1800
- Fallout 4
- FIFA 19
- Madden NFL 19
更にシームレスに
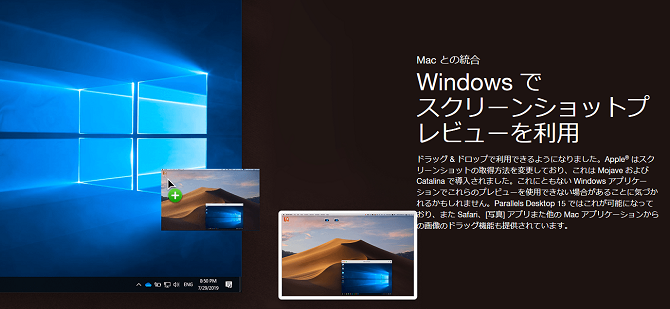
出典:【Parallels】
MacBook、MacBook Pro、iMac、iMac Pro、Mac mini、Mac Proで、WindowsをmacOSと並行して使えるようにするParallels Desktopですが、更にシームレスに使えるようになっています。
OSの違いにより感じていた境界線を、あまり意識しなくてもいいように進化しているんです。
多くの人がMacを初めて使った時に、Windowsとの違いに戸惑うと思います。
操作の仕方や、ファイルの種類や互換性などの違いが、お互いの敷居を高くしていますよね。
しかし、Parallelsを使うことにより、その戸惑いが少なくなると思います。
例えば、macOSのスクリーンショットのプレビューをWindows側にドラッグ&ドロップして簡単に開く事ができたりSafari、写真アプリからの画像も、同じようにドキュメントを作成する事ができます。
そして、macOS のキーボードのショートカットをそのままWindowsで使えたりします。
WindowsでTouch Barを使用する事も出来ちゃいます。
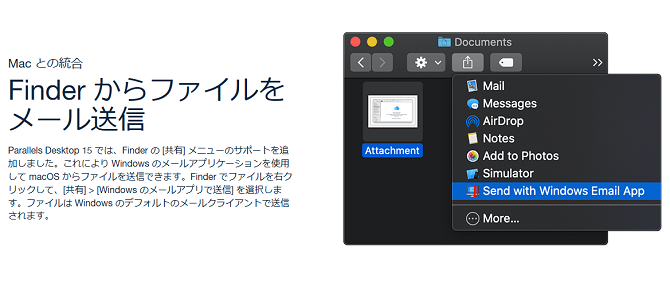
出典:【Parallels】
Finderでファイルを右クリックし、「共有」で「Windowsのメールアプリで送信」を選択すれば、OutlookやMailなどをWindowsのメールアプリで送信する事が出来ます。
Parallels15を使えば、慣れ親しんだ環境でmacOSとWindowsを意識する事なく作業する事ができるようになっているんです。
Parallels14でも、あまり不満は抱いていないのに、より快適に使えちゃうというのが凄いですよね。
パフォーマンス

出典:【Parallels】
バージョンアップによって、1番気になるのはパフォーマンスの向上ですよね。
WindowsをMacで実行する為に、このParallelsを導入しても、動作がモタモタしていたら、満足度は満たされてないと思います。
しかし、前バージョン、前々バージョンでも、あまり動作がもたつくと感じた事はありません。
不評のレビューを見ると、たまにそのような事が書かれていますが、使用しているMac端末によっては性能差があり、それをParallelsのせいにしているという事もあり得ます。
僕が使っているMacbook Pro 2016では、今のところ動作について不満はないです。
Parallels Desktop 13から14へのバージョンアップで、Windowsとアプリケーションの起動が最大35%高速化、Parallels Desktopの起動が80%高速化されました。
Parallels Desktop 15では、Microsoft Officeアプリケーションの起動が最大80%短縮。
3Dグラフィックが、最大15%高速化されています。
更に、Parallels DesktopのUIの反応速度も向上しているようです。
Parallelsの起動だけではなく、関連するアプリケーションや機能などが、より快適になる事で、全体的に使いやすく感じるはずです。
Parallels Desktop15をレビュー
アップグレードは超簡単
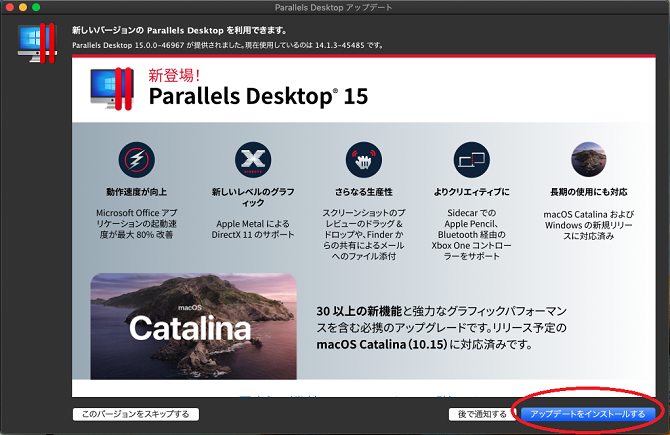
Parallels Desktop15が発売される少し前にParallels14にした為か、Parallels15へアップグレードする事が出来ました。
新しいバージョンのParallels Desktopが利用できるという通知のポップアップウィンドウが、数日前に開きました。
そこには、Parallels15の魅力が簡単に書かれています。
同じように、この通知が来た人は、超簡単にアップグレードする事ができるはずです。
まずは、そのウィンドウの右下にある「アップデートをインストールする」をクリックします。
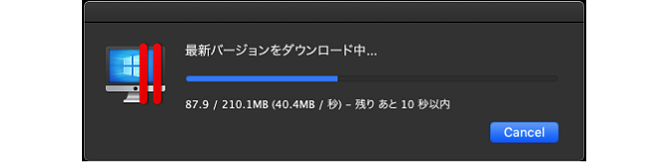
すると、自動的に最新のParallels Desktop 15のダウンロードが始まります。
ダウンロードは、すぐに完了しちゃいます。
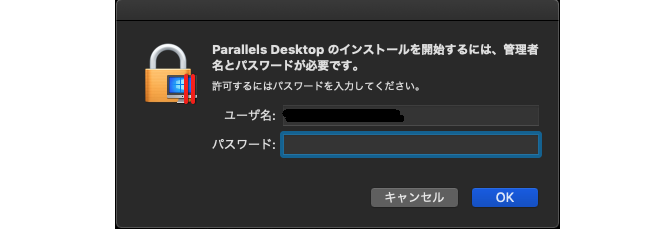
アプリケーションのダウンロードが完了すると、管理者名とパスワードの入力が求められます。
macの管理者名とパスワードなのですが、僕の場合はユーザー名は初めから入力されていました。
パスワードを入力し、「OK」をクリックします。
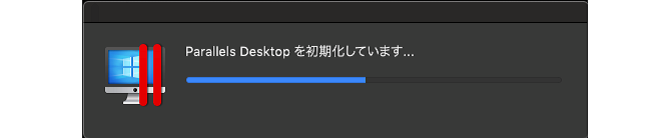
その後、古いParallelsを削除したり、初期化をしたりと、自動的に作業が進みます。
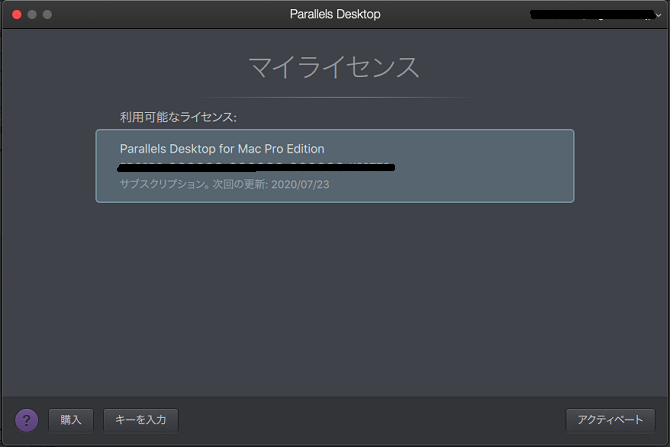
マイライセンスのウインドウでは、ちょっと焦りました。
右下にアクティべートがあるので、ライセンスを確認して「アクティべート」をクリックするのかと、この画面を見て思いました。
しかし、利用可能なライセンスが、上の写真のようになっているだけで、選択できているのかわかりません。
試しにクリックしてみても、何も手ごたえがありません。
右下の「アクティベート」は、クリックしても何の反応もしないし、そもそもクリック出来ないようになっていました。
もちろん、今回購入したわけではないので、キーも分からないし、ここで購入するつもりもありません。
しばらく悩んだ結果、ウインドウ自体を閉じてしまいました。
なんと、それが正解だったらしく、次の展開に進むことが出来たんです。
(実はサブスクリプション版だったので、アップグレードは無料でした。。。なんて落ちでした(笑)。1年経ったら更新料が発生します。)

インストール前まで開いていたWindowsの画面が開き、右上に「新しい機能がご利用になれます」と通知が来ていました。
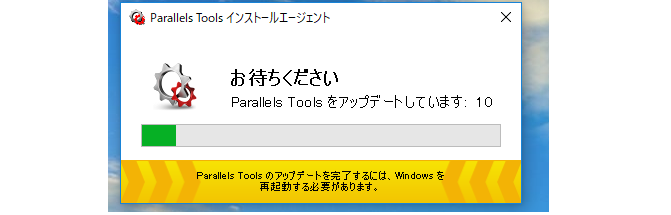
しばらくすると、Parallels Toolsのインストールが、自動的に始まります。
Parallels15のアップグレードより、こちらの方が時間がかかったような気もします。
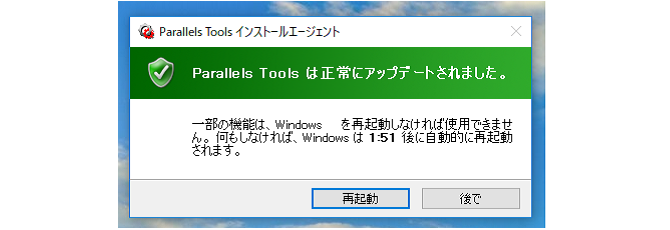
Parallels Toolsのインストールが完了し、Windowsを再起動すれば今回のアップグレードは完了です。
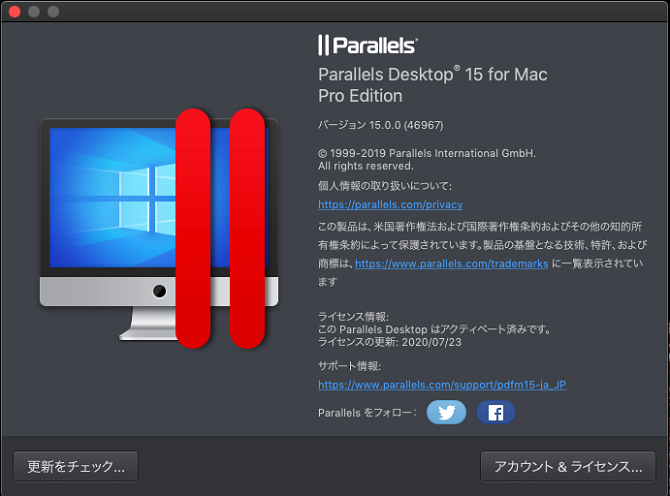
念のため、バージョンを確認してみます。
メニューの「Parallels Desktopについて」を選択すれば、バージョン情報やライセンス情報が表示されます。
バージョンは、15.0.0になっていました。
これで、Parallelsを最新のバージョンにアップグレードすることが出来ました。
ここまでは、超簡単にできちゃうと思います。
新規インストールでも簡単・安心
もし、アップグレードではなく、新規インストールだとしても、Parallels 15は簡単にできるようです。
Parallels Desktop のインストール アシスタントを使用すると、Windows 10がなくても簡単に Mac にインストールすることができます。
初めての導入の時は、Windows10を何処からどうやって購入したらいいか、悩んでしまいますよね。
マイクロソフトの公式からダウンロードするのか、Amazonでダウンロードして良いのかと僕も悩みました。
Parallels Desktop 15では、お使いのMacにParallels Desktop 15のインストールが完了した後に、自動的にWindowsが存在していないことが検出されるんです。
するとWindows 10のダウンロードとインストールが自提案されます。
開いたウインドウの「Windowsのインストール」をクリックすると、Windows 10のダウンロードとインストールが自動的に始まります。
Windows 10のダウンロードとインストールが完了したら、Parallels Desktopの新しいVMへ、Windows 10がインストールされます。
ダウンロードには、時間がかかるかも知れませんが、ガイドに従って進めていけば、Windowsを事前に購入しておく必要がないんです。
Finderからファイルをメール送信してみる
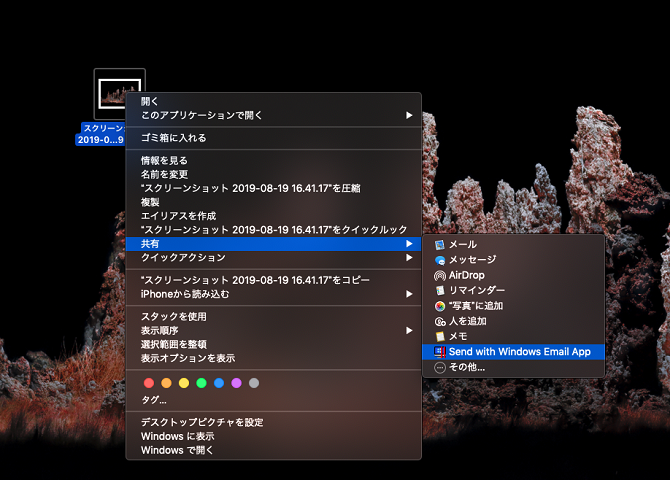
今回のParallels 15では、FinderからファイルをWindowsのメールソフトで送信できる機能があります。
その機能が、どれだけ便利か試してみたいと思います。
まず、ファイルを用意する必要があるので、とりあえず画面のスクリーンショットを撮りました。
そのファイルを右クリックしてメニューを表示します。
共有から、「Windowsのメールアプリで送信」を選択します。
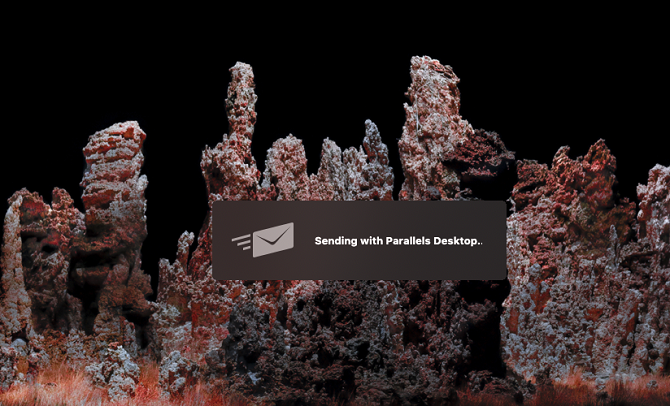
すると、一瞬上の写真のような画面になります。
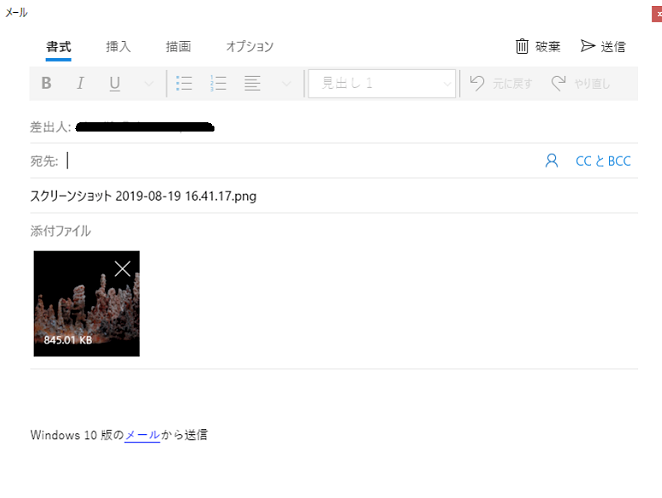
その後、Windowsのメールアプリの作成画面が開きます。
メールアカウントが複数ある方は、メール作成画面が比較前に、メールアカウントの選択があります。
選んだメールアカウントが、差出人に入った状態で作成画面になると思います。
ここまで、ほんの一瞬です。
スムーズに進めば、10秒もかからないと思います。
macOSのFinderからファイルを選んで、メニューから「Windowsのメールアプリで送信」を選ぶだけとすごく簡単です。
Parallels Desktop 15の新機能の紹介動画
値段
Parallels Desktop 15 for Macの永続ライセンス製品は、通常版Desktopで9,818 円 (税込)、乗り換えアップグレード版で7,560 円(税込)、旧バージョンの Parallels Desktop から Parallels Desktop 15 へのアップグレードは5,204 円(税込)となっています。
サブスクリプション製品に関しては、1年単位でライセンスを借りるという形態なので、12ヶ月に一度お金がかかります。
そのメリットは、新しいバージョンへの無償アップグレード、iOS/AndroidデバイスやブラウザーからMacへのリモートアクセスなどがあります。
Parallels Desktop 15 for Macのサブスクリプションでの通常版は8,345 円(税込)、Student Editionで4,968 円(税込)となります。
Parallels Desktop for Mac Pro Editionのサブスクリプション製品( 1年版 新規・更新ライセンス)で9,818 円(税込)となっています。
旧バージョンのParallels Desktopから、Parallels Desktop Pro Editionへのアップグレードは、5,204 円(税込)かかります。
バージョンに拘らず、常にParallelsを使いづづけたいなら永久ライセンス製品、常に新しいバージョンのParallelsを使いたいならサブスクリプション製品がおすすめです。
まとめ
Parallels Desktop14では、Windowsとアプリケーションの起動が最大35%高速化され、Parallels Desktopの起動が80%高速化になりました。
そして、今回はそれに加えてMicrosoft Officeアプリケーションの起動が最大80%短縮し、3Dグラフィックが最大15%高速化となっています。
Parallelsは、色々な場面でパフォーマンスの向上が計られ、年々進化していると思います。
同じ機能が進化しているなら、前バージョンと比較できますが、今回は違った箇所が改善されているようです。
特に今回のParallels 15は、グラフィック部分でのパフォーマンスの向上が期待できそうです。
更に、macOS Catalinaが正式リリースされたら、Parallels15を導入しているMac機は、大きな恩恵を受ける事が期待できますよね。
その為には、Apple Pencilに対応したiPadが必要です。
Parallels Desktop15 for Macを今のうち導入して、今秋リリース予定のmacOS Catalinaに備えておきたいですよね。
購入・アップグレード・無料体験版のダウンロードは公式サイトからどうぞ。
こちらもCHECK
-

Parallels Desktop 19 for Macのメリット・デメリットはこれ!一体何ができるのか費用や経験したトラブル・注意点も合わせて紹介!!
Parallels Desktop 19 for Macは、Mac上でWindowsが使える便利なアプリケーションです。 Macを使いながらWindowsも使いたいという人にとって魅力的な選択肢の1つ ...
続きを見る
関連記事
- MacBook ProにParallelsを入れたら捗りまくり!MacでWindowsを使おう!!~Parallels Desktop 13の導入方法~
- MacでWindowsを動かす?Parallels Desktop14があれば楽々快適操作!ツールや新機能が追加でさらに便利になった!~簡単アップグレードの仕方をレビュー!~
- データが消えちゃった!そんな時にはEaseUS Data Recovery Wizardで復元できる!!~Windows版とMac版の違いはこれ!導入の紹介とレビュー~
- WonderfoxのHD Video Converter Factory Proをレビュー!コレ1つで変換も編集もスクリーンの録画も出来ちゃう!〜導入から簡単な使い方〜【PR】
- WonderFox DVD Ripper Proをレビュー!インストールから使い方まで紹介〜超高速で変換できるDVDリッピングソフト〜【PR】
- M1チップMacbook Airをレビュー!ブラウジングや4K動画編集はどう?性能を改めて確認したら凄かった!!
アイキャッチ画像 出典:【Parallels】
![]()