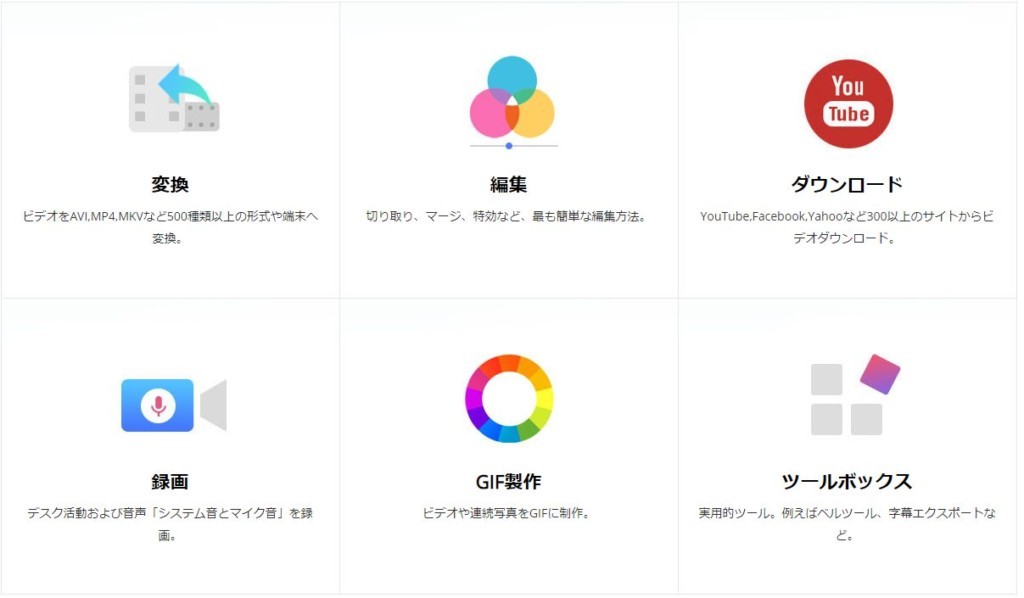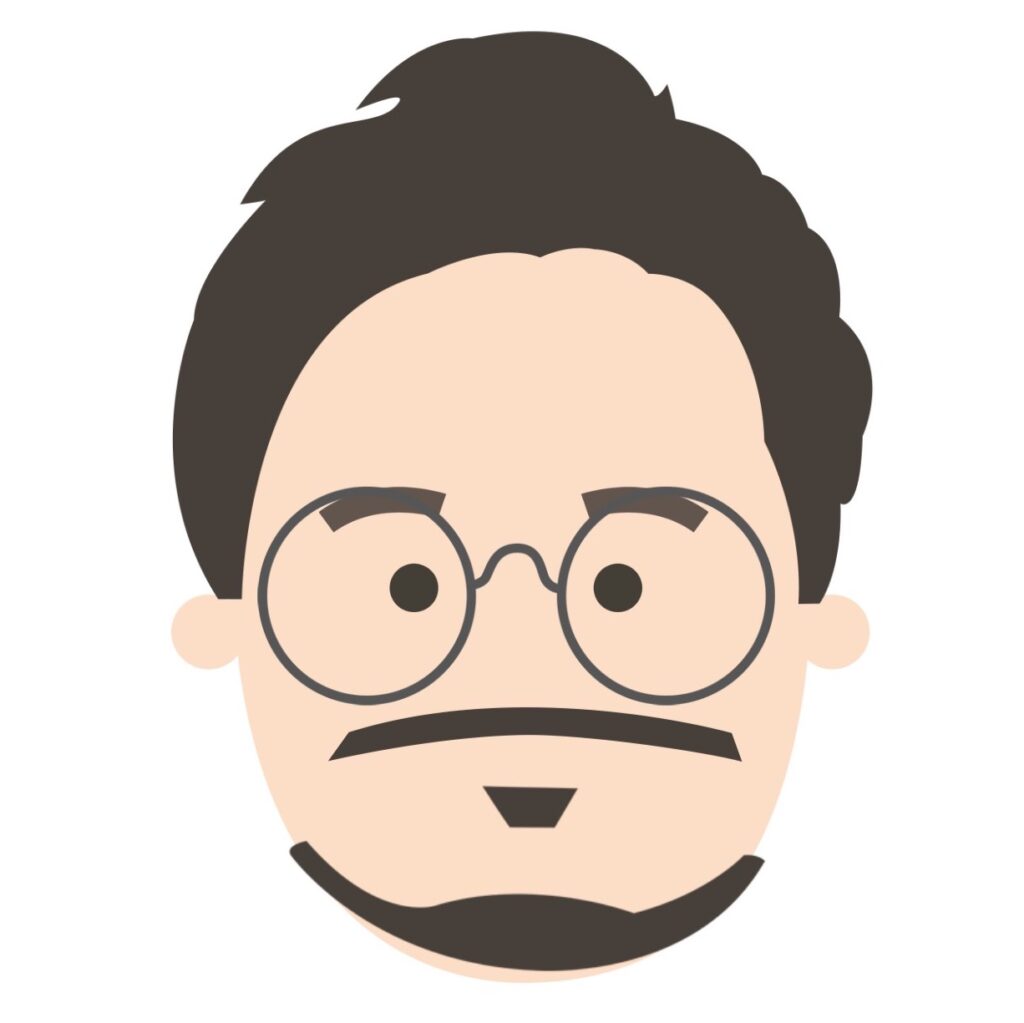一昔前は、動画の取り扱いって、凄く難しいイメージがありました。
このファイル形式からあのファイル形式に変換するには、〇〇というソフトをダウンロードして・・・編集するのには違う△△と言うソフトをダウンロードして・・・なんて、1つに統一されていないし、複雑でした。
しかし今は凄いんですね。
Wonderfoxの「HD Video Converter Factory Pro」を使えば、色んな事がこれ1つでできちゃうんです。
例えば、動画ファイルを多彩な形式に変換したり、または切り取ったりトリミングしたりフィルターをかけたりと編集ができたり、パソコンのを録画したりと、まだまだ機能はたくさんあるのですが、「HD Video Converter Factory Pro」で色々と賄えてしまうんです。
今回は、そんな動画編集変換ソフト「HD Video Converter Factory Pro」の機能を紹介しつつ導入までレビューします。
Wonderfox「HD Video Converter Factory をレビュー
機能
①変換
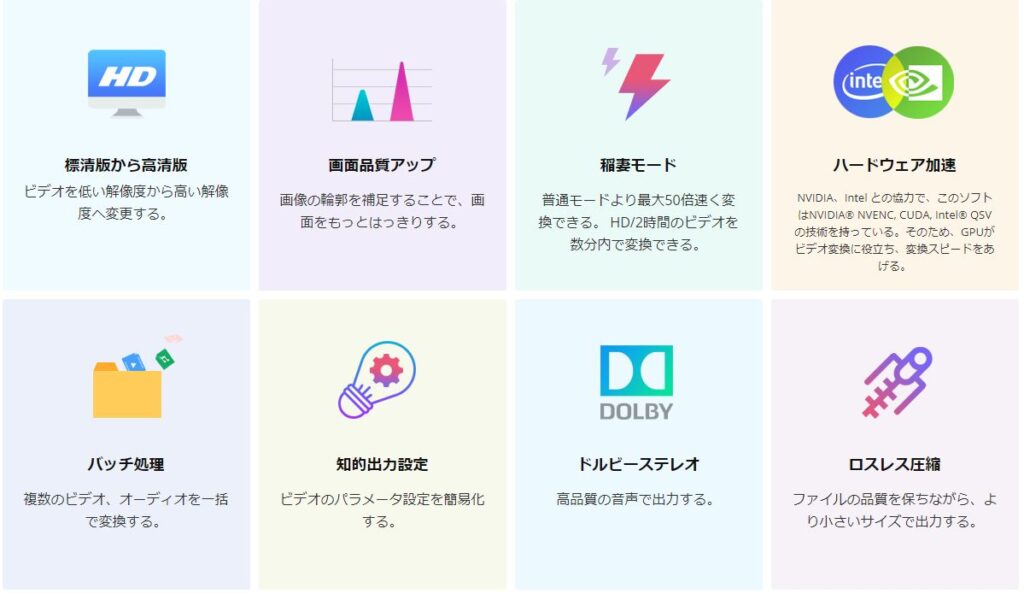
Wonderfoxの「HD Video Converter Factory 」の機能の1つとして、動画変換があります。
動画ファイルって、よく見かけるMP4やAVI、iPhoneなどを使っていたらmovなど様々な形式がありますよね。
HD Video Converter Factoryでは、それらオーディオ・ビデオのファイルを500種類以上の形式や端末へ変換する事が出来ちゃうんです。
その中には、最新のH265(HEVC)、VP9など最新のHDビデオ形式も含んでいます。
さらに、ビデオを低画質から高画質へ変換して出力する事ができます。
ぼんやりとした動画の画面の輪郭を補正する事で、はっきりとする事ができ、高品質な動画へしてくれます。
このように多彩な形式のファイルを、高画質に変換すると時間がかかりそうだと思いませんか?
HD Video Converter Factoryには、稲妻モードと言う高速変換モードがあり、普通のモードよりも50倍早く変換する事が出来るようです。
2時間のHDビデオを、数分以内で変換する事が出来ちゃうんです。
と、大まかに変換機能の特徴を挙げましたが、まだまだ機能はあるんです。
例えば、Nvidia、intelとの協力によりGPUを使用し変換速度を上げる事が出来る事や、複数のビデオオーディオを一括で変換できたり、ロスレスで圧縮できることなどがあります。
②編集
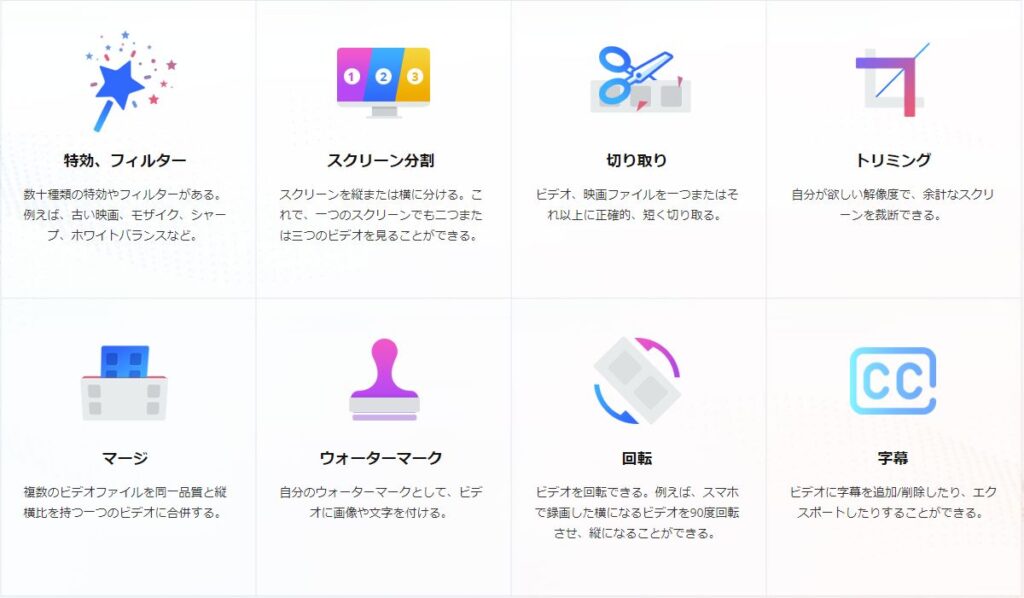
編集機能も充実しています。
数十種の効果やフィルターをかけ、シャープやホワイトバランスを調整することをはじめ、モザイクをかけたり、古い映画のようにする事ができます。
またそれ以外に、トリミングをしたり、切り取りをしたり、スクリーンをいくつかに分割したりする事もできます。
もちろん、動画に文字や画像を付けたり、字幕を追加・削除する事もできます。
③動画のダウンロード
WonderfoxのHD Video Converter Factoryは、オンライン上にある動画をダウンロードする事もできます。
有名な動画と言えばYouTubeですが、その他にもYahoo、Facebook、Twitter、niconico、FC2、Vimeo、Dailymotion、LiveLeakなど300以上の動画共有サイトからダウンロードする事ができるようです。
ダウンロードした動画はスマホに転送する事もでき、使い方次第では便利だと思いますが、日本の場合は違法になる事もあるので、当ブログではこんな機能もあると紹介するだけでおすすめはしません。(ご自身で要確認)
④スクリーンレコーダー
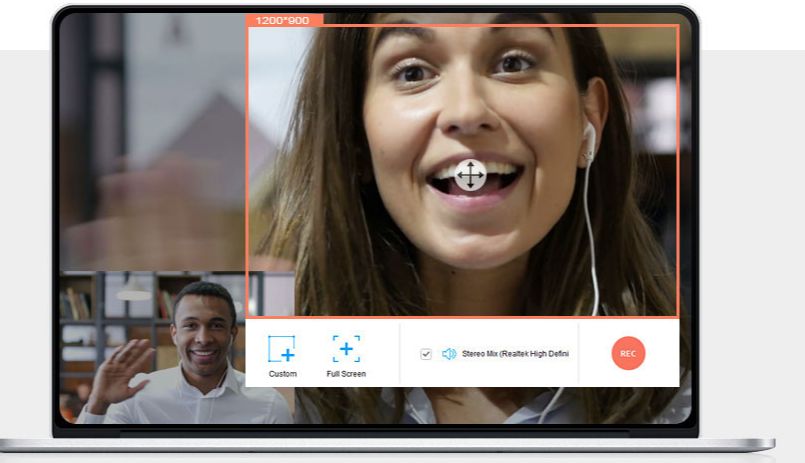
HD Video Converter Factoryは、パソコンのスクリーンを録画する事ができます。
オンライン会議やゲームなど、記録しておきたい時など便利に使えそうです。
スクリーンの録画は、フルスクリーン(全画面)とスクリーンの一部分を録画を選ぶ事ができます。
⑤GIFメーカー
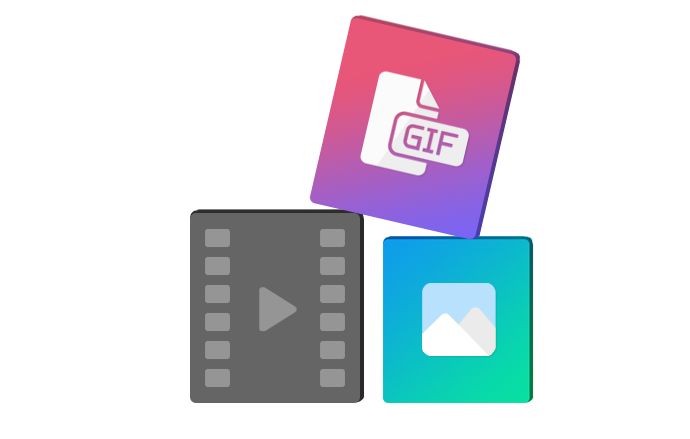
ほとんどのビデオファイル、そしていくつかの写真を組み合わせてGIFを作る事ができます。
インストール
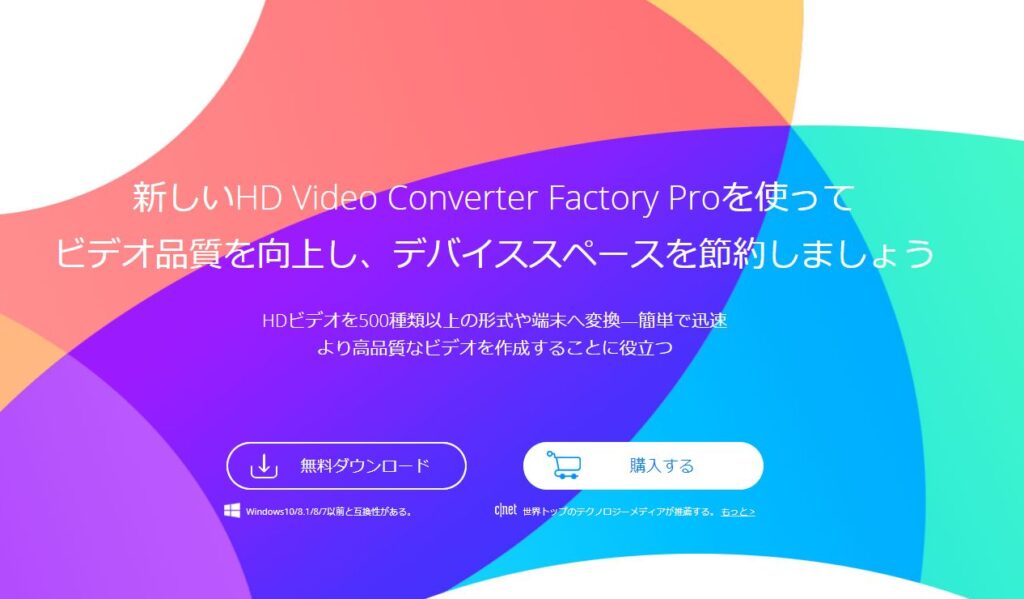
Wonderfox HD Video Converter Factory Proの購入または無料ダウンロードは、公式ページからできます。
購入は、1年間のライセンスで3,280円。
永久ライセンスで7,760円となっていますが、セールなどがあると安くなっている時もあるようです。
とりあえず今回は、無料ダウンロードをクリックしてみます。
無料ダウンロードをクリックすると、ファイルのダウンロードが始まります。
任意の場所を選んでダウンロードします。
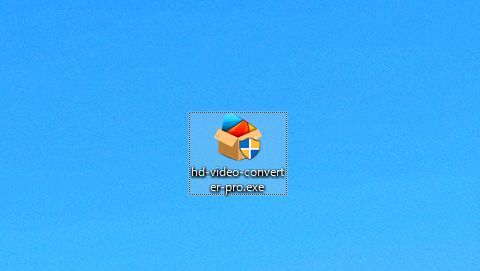
ダウンロードが終わるとHD Video Converter Factory Proのファイルが出来ています。
それをダブルクリックして開きインストールしていきます。
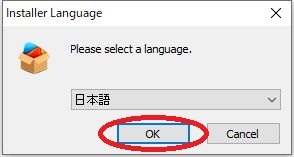
ダブルクリックすると、言語の選択になります。
元々「日本語」になっていると思うので、ここではそのまま「OK」をクリックしてください。
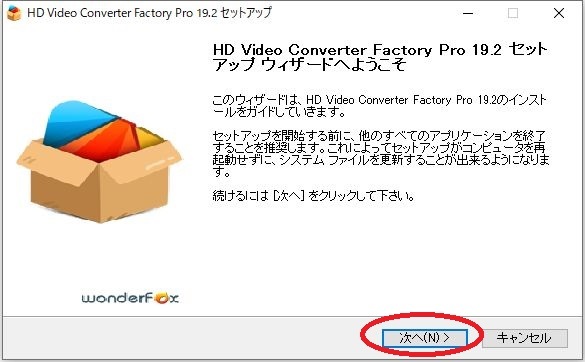
するとセットアップウィザードの画面になります。
ここでは「次へ」をクリックして先に進めます。
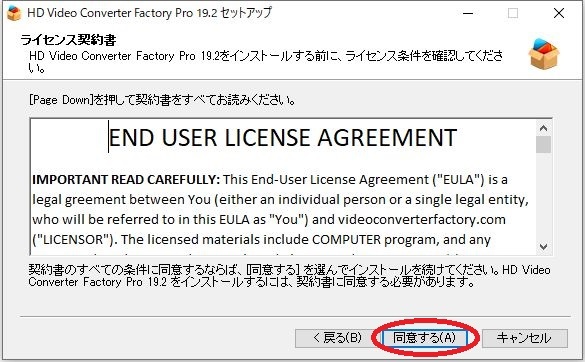
次にライセンス契約書です。
一通り目を通したら「同意する」をクリックして先に進みましょう。
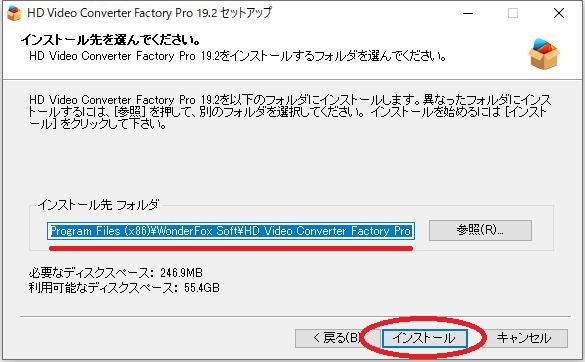
ライセンス契約後は、インストール先を指定します。
特に問題がなければ、そのままで大丈夫だと思います。
必要なディスクスペースは246.9MBとなっているので、それ程大きくは無さそうです。
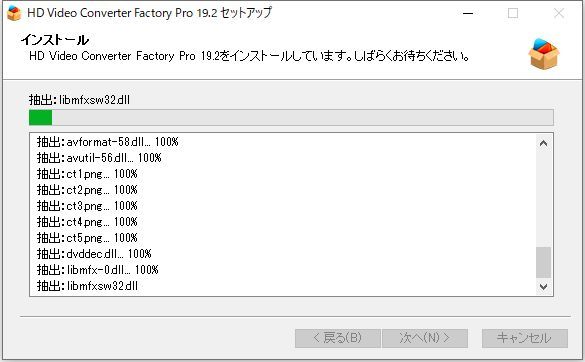
「インストール」をクリックするとすぐにインストールが始まります。
インストール時間は、ほんの少し。
すぐさま完了すると思います。
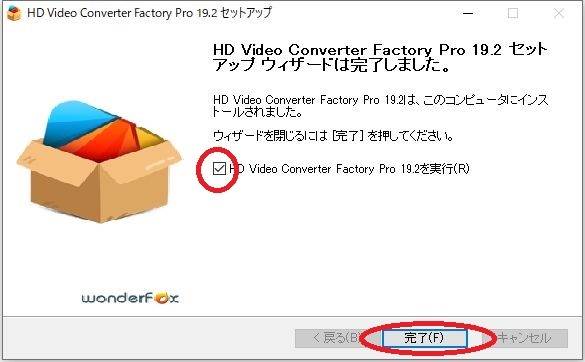
完了したら、この画面になります。
HD Video Converter Factory Proをすぐに実行するのなら、ダイヤボックスにチェックを入れたまま「完了」をします。
すぐ使う事がないなら、ダイヤボックスのチェックは外しておきます。
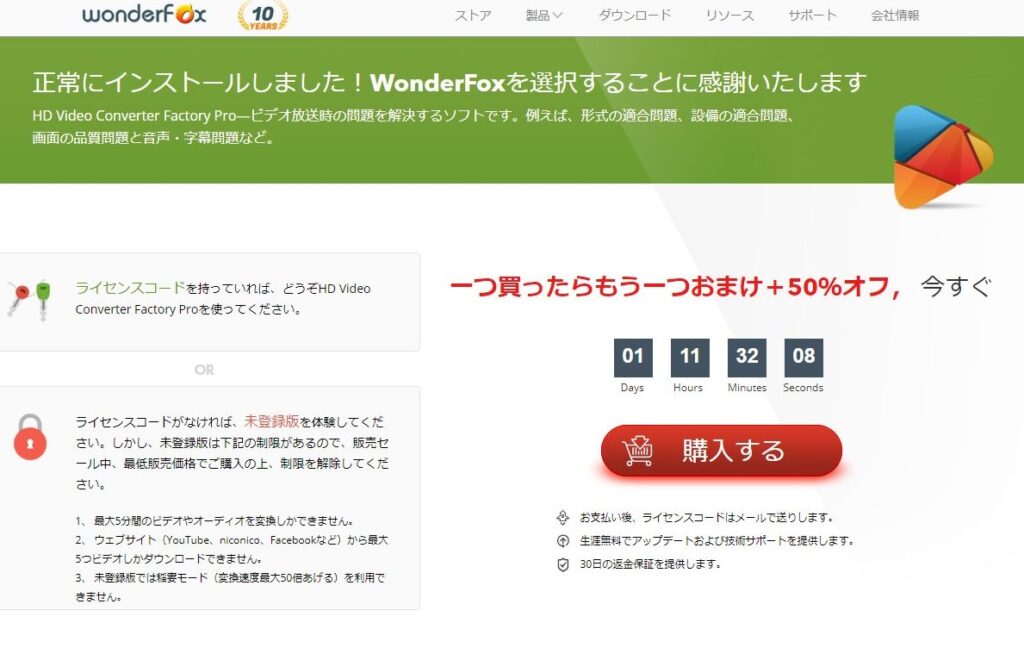
完了をクリックするとWEBの画面が開き、正常にインストールできた旨を確認できます。
そして、「1つ買ったらもう1つおまけ」と、キャンペーンが確認できますが、特に必要がなければそのまま閉じてしまって大丈夫です。
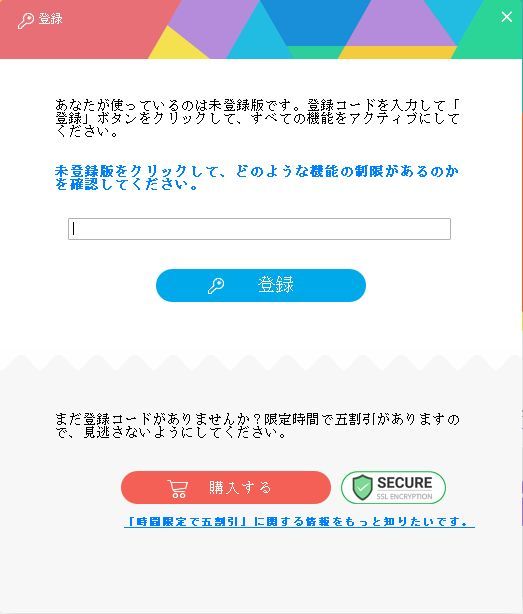
ダイヤボックスにチェックを入れておくと、WEBの画面と同時ぐらいにソフトの画面も開きます。
そこではソフトライセンスコードを登録するようになっていて、持っている場合は入力します。
購入して無ければコードはないと思います。
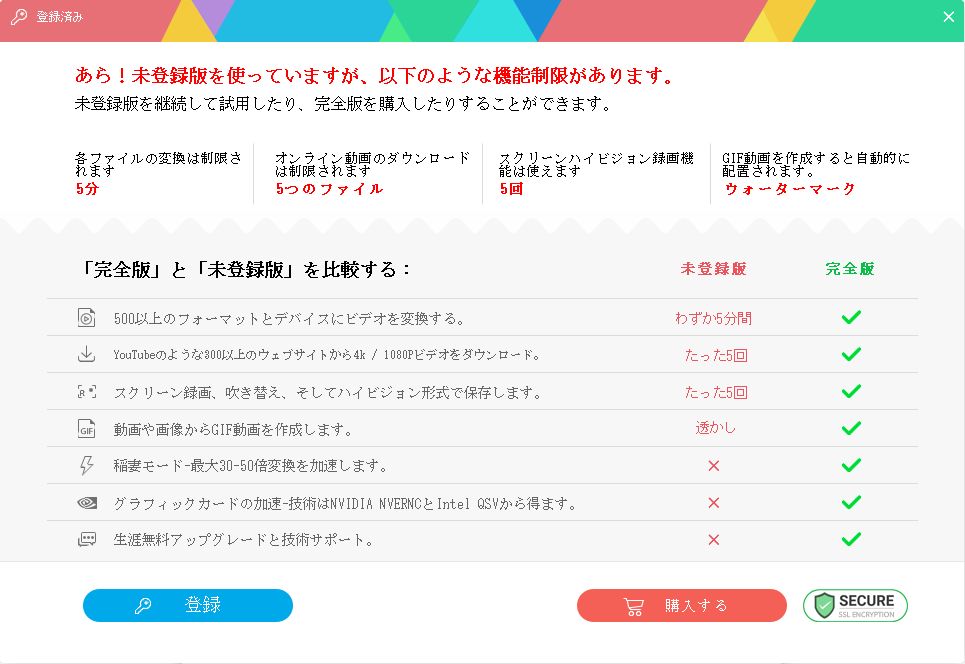
無料版と有料版での違いは何か、確認してみました。
無料版では、ファイルの変換に5分間と制限があります。
ダウンロードやスクリーンレコーダーは、各5回までと制限があり、GIFを作成しても透かしが入ってしまうようです。
また、変換時間を短縮する稲妻モードやNvidiaやintelの協力によるGPUは使用する事は出来ません。
ここまでくると無料版では、HD Video Converter Factory Proの特徴である機能がほとんど使うことができませんよね。
ちょっとだけスクリーンレコーダーを使いたいとかなら大丈夫ですが、長く使う場合は有料版を購入した方が良さそうです。
動画変換
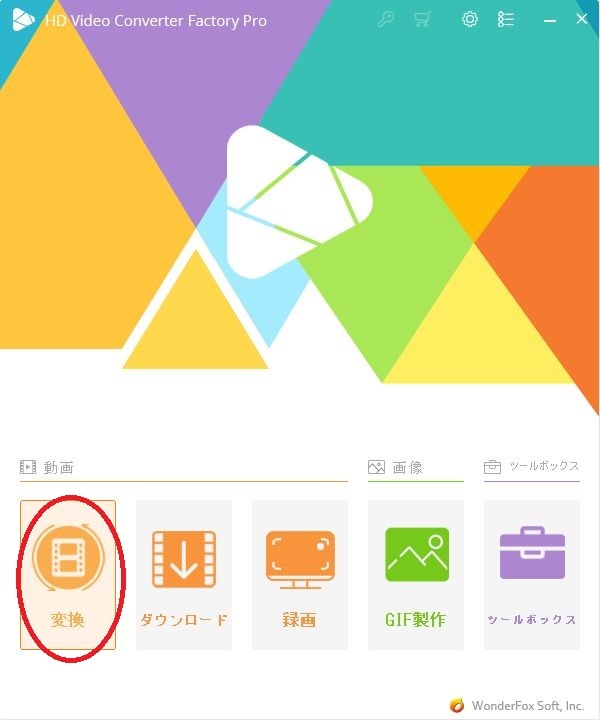
では、早速変換してみたいと思います。
まずは、トップ画面の左側下「変換」をクリックします。
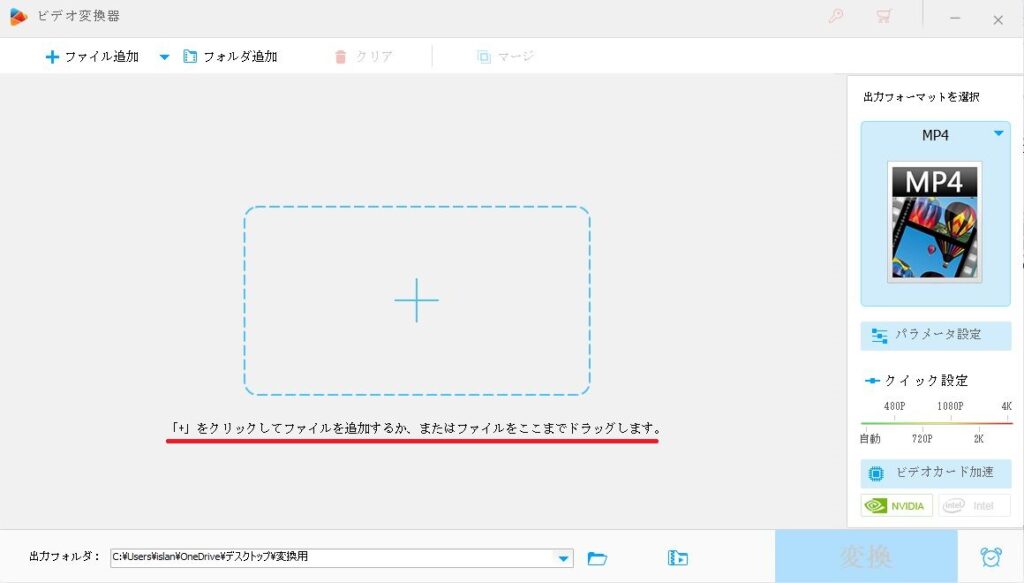
ビデオ変換器と言う画面が開くので、動画ファイルを読み込みます。
ファイルは、任意の場所を指定するか、画面上にドラックするか、どちらでも追加する事ができます。
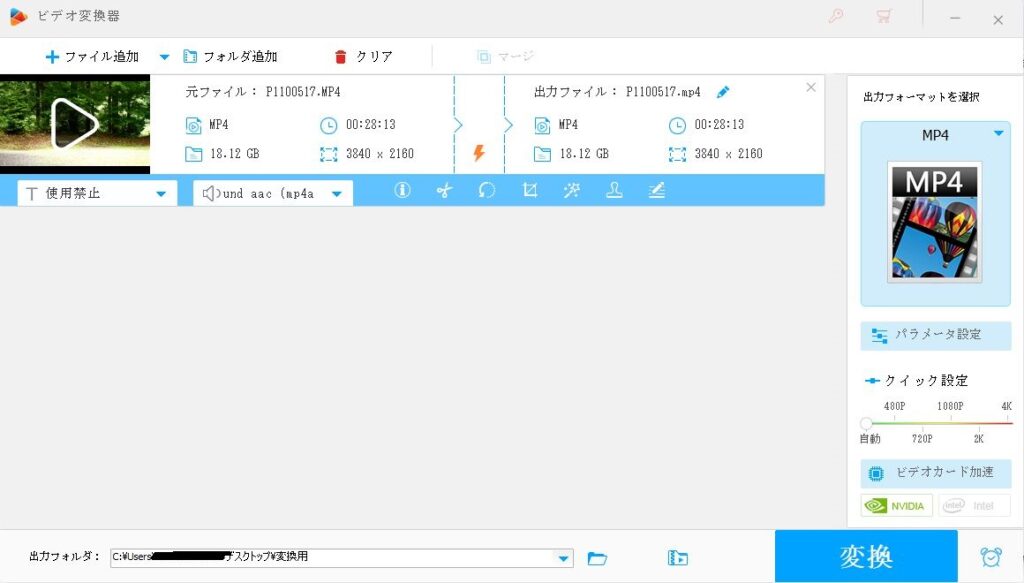
今回用意した動画は、4K画質30fpsのMP4ファイル。
時間は約28分で、容量は18.1GBあります。
それをドラッグして追加すると、上記のように読み込みます。
ファイル情報が上部左側に表示され、右側は変換後になります。
出力ファイルがMP4になっていたので、違うファイル形式に変換したいと思います。
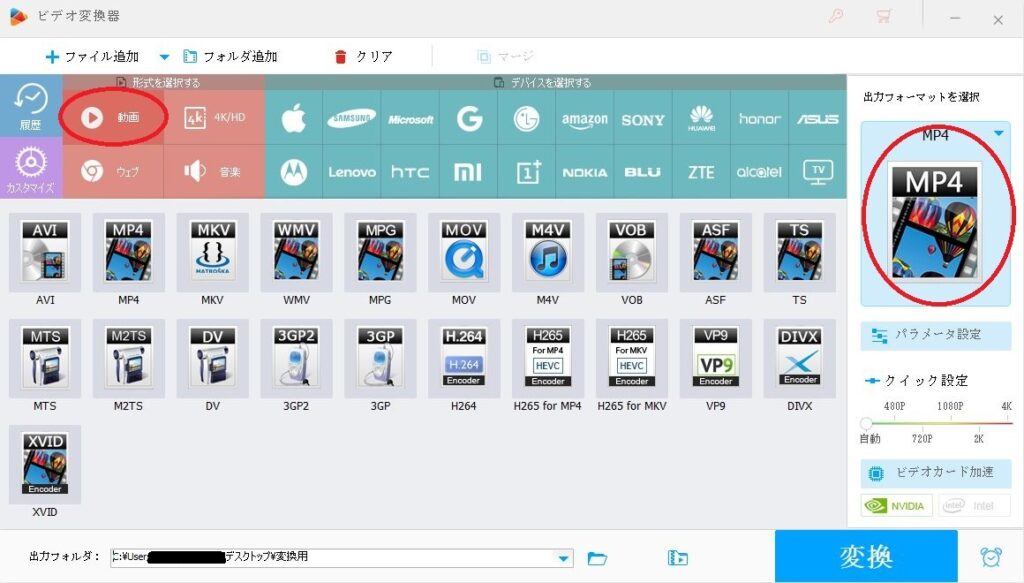
1番右側に大きくMP4のアイコンがある場所が出力フォーマットを選択するところなので、アイコンのプルダウンをクリックします。
すると出力フォーマットの一覧が表示されます。
出力フォーマットは、形式とデバイスから選ぶ事ができます。
開いた時には、形式の動画が選択されていて、その一覧が表示されていました。
AVIやMKV、WMVなど21種類の形式がありました。
しかし今回は4Kファイルを変換したいので、上記の動画が選択されている所を、4K/HDに変えます。
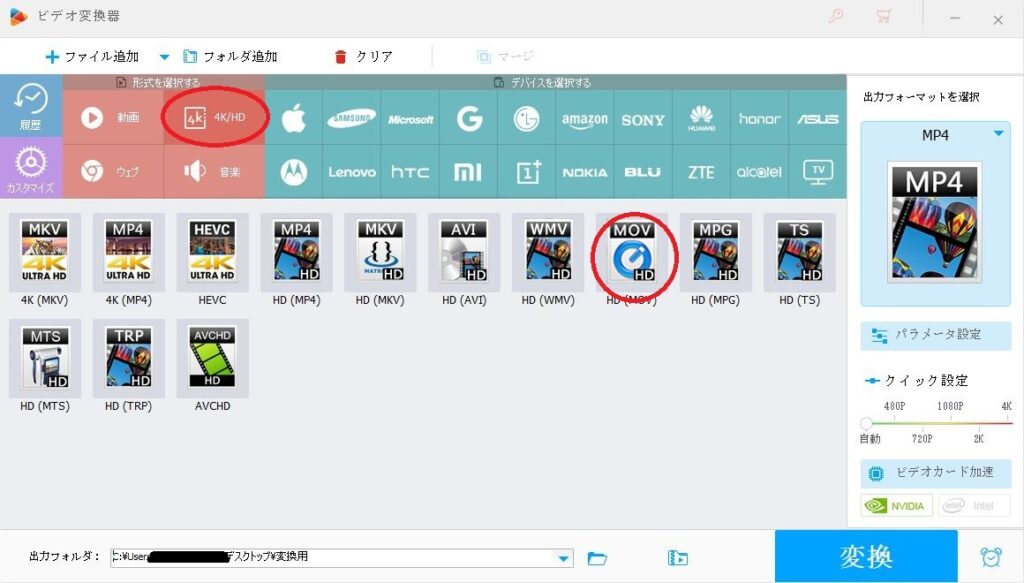
4K/HDには、約13種類の形式のアイコンがありました。
どれにしようか迷いますが、今回はiPhoneやMacで使えるHD(MOV)に変換する事にします。
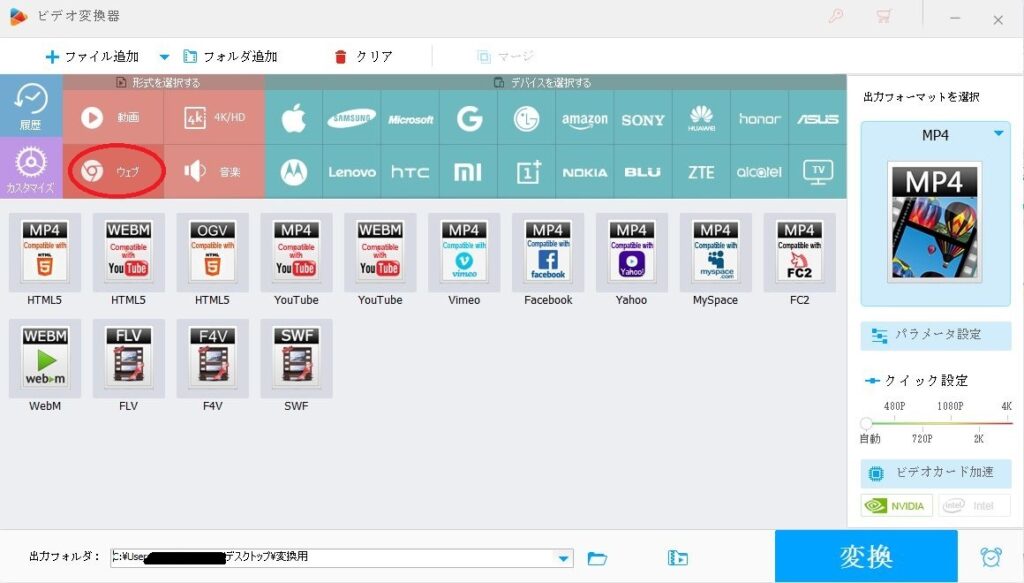
ちなみに上記のメニューでウェブを選ぶとYouTubeやFacebookなど14種類の中から選択できるようになっています。
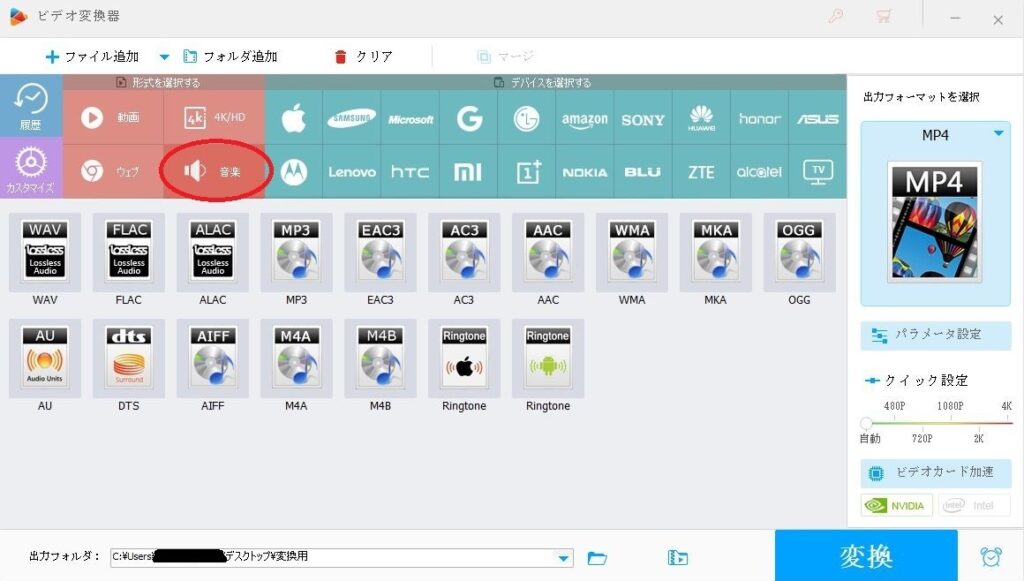
音楽では、WAVやMP3、AACなど17種類が登録されています。
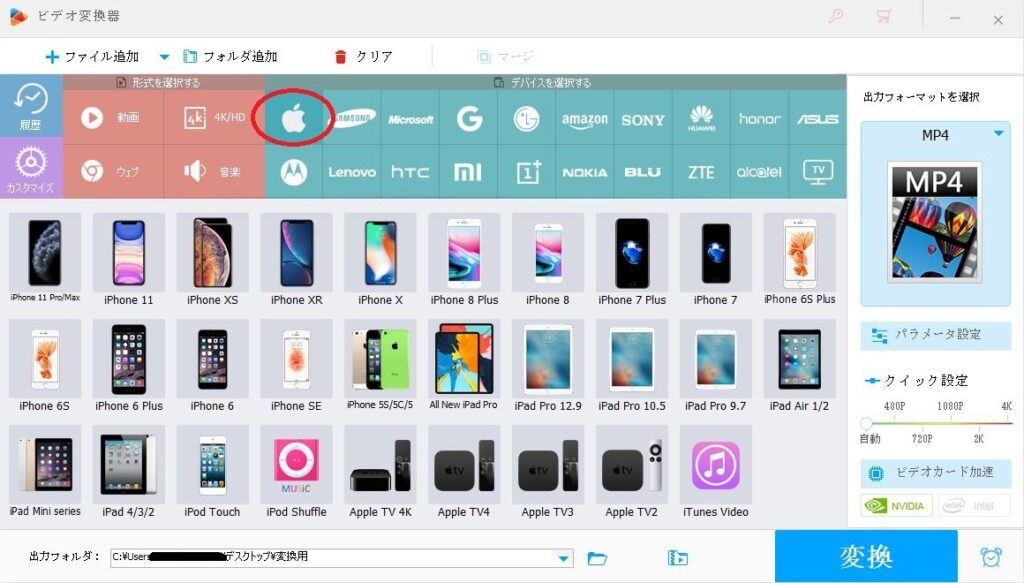
デバイスの方では、Appleのリンゴマークを選択すると、iPhoneやipadの各世代など、写真付きで表示されます。
種類は29種類ありました。
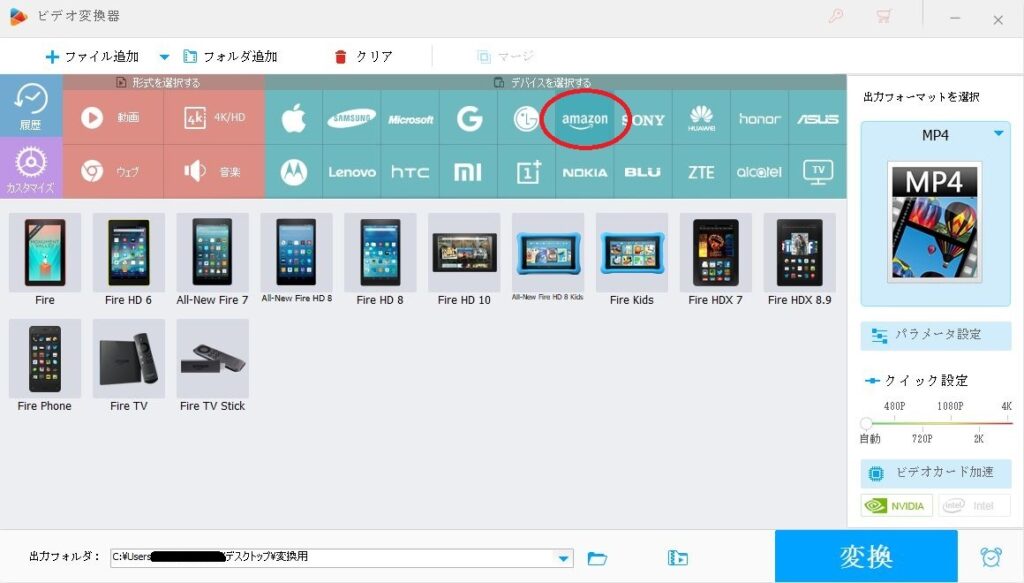
Amazonを選択すると、Amazonデバイスが13種類登録されています。
こちらも写真なので、コレクションしたみたいでちょっと楽しいです。
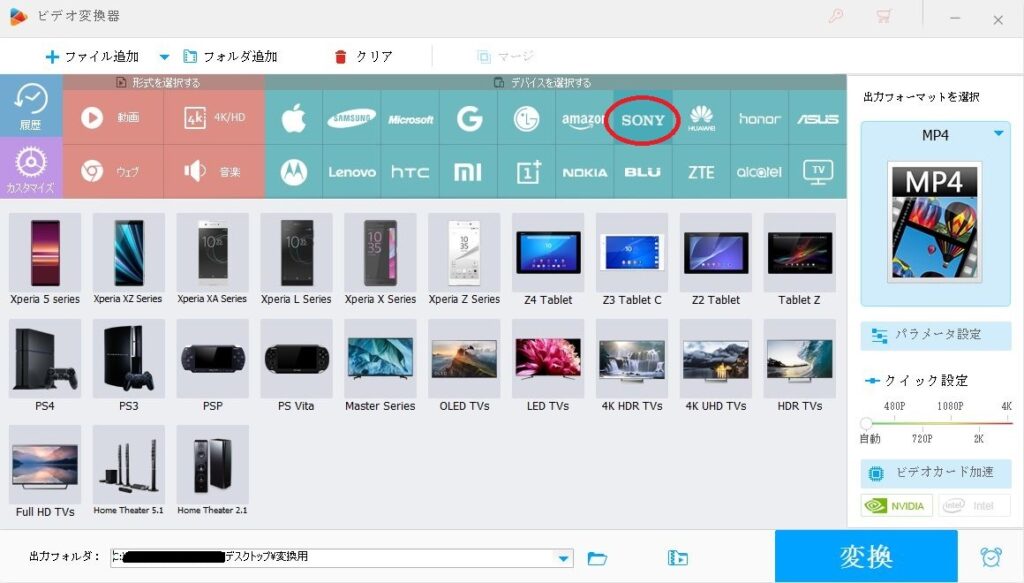
同じようにSONYでは、スマートフォンやタブレット以外にもプレイステーションやPS Vita、TVなど23種類登録されていました。
出力フォーマットにHD(MOV)を選択すると、元の画面に戻ります。
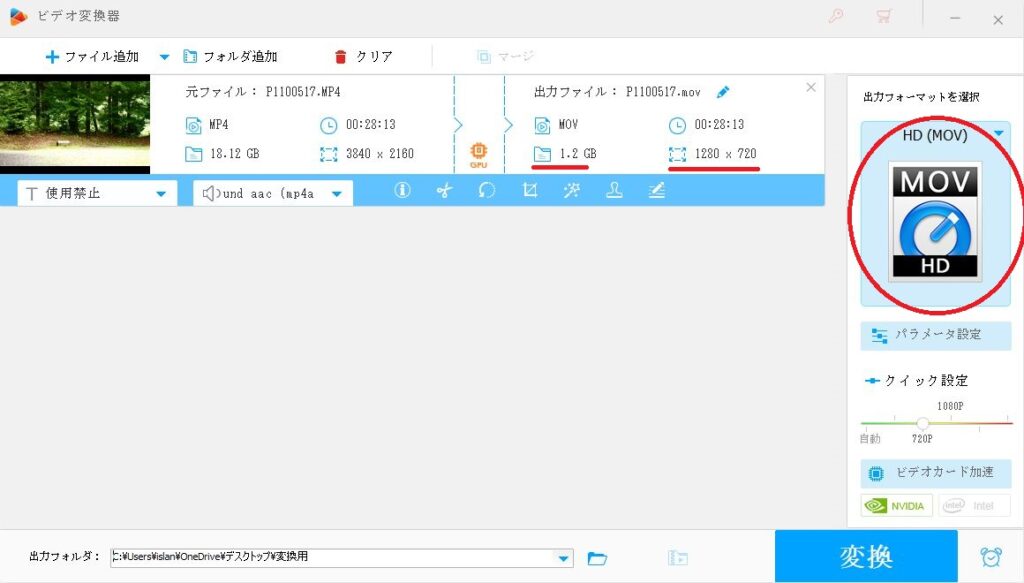
出力フォーマットの大きなアイコンが、MP4から変わっています。
しかし出力ファイルの詳細をよく見てみると、画質が1280×720になっています。
僕的には4K画質のままファイル形式を変換したかったので、出力ファイルの設定を変える必要があります。
大きなアイコンの下にクイック設定というメニューがあり、スライドバーで画質を調整できるように見えます。
しかし、そのスライドバーをドラッグして画質を変更しようとしても動きません。
変更するのには、1つ上のパラメータの設定で調整する必要があるようです。
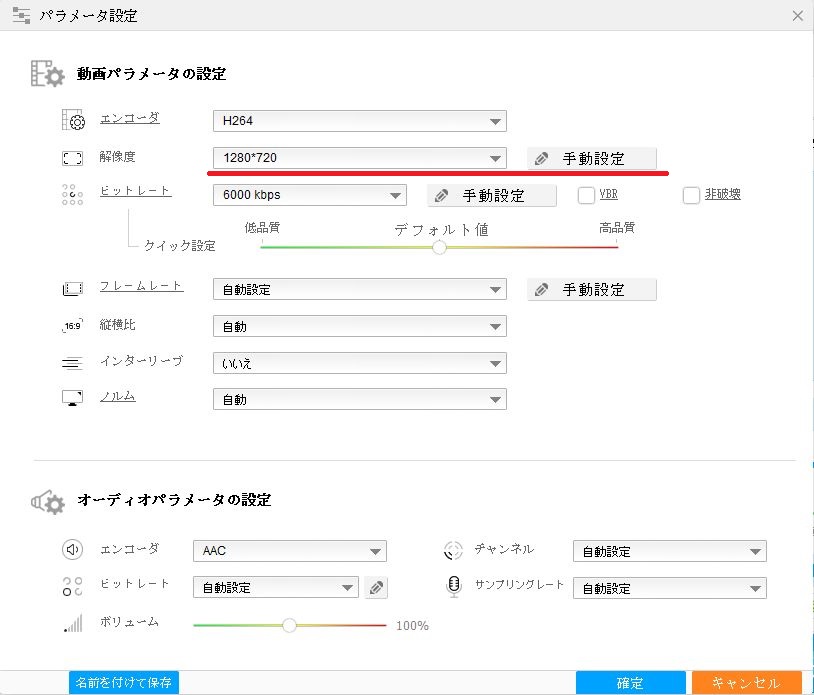
パラメータの設定画面に移り、その中の動画パラメータの設定から解像度に行くと、プルダウンで解像度を変えれそうです。
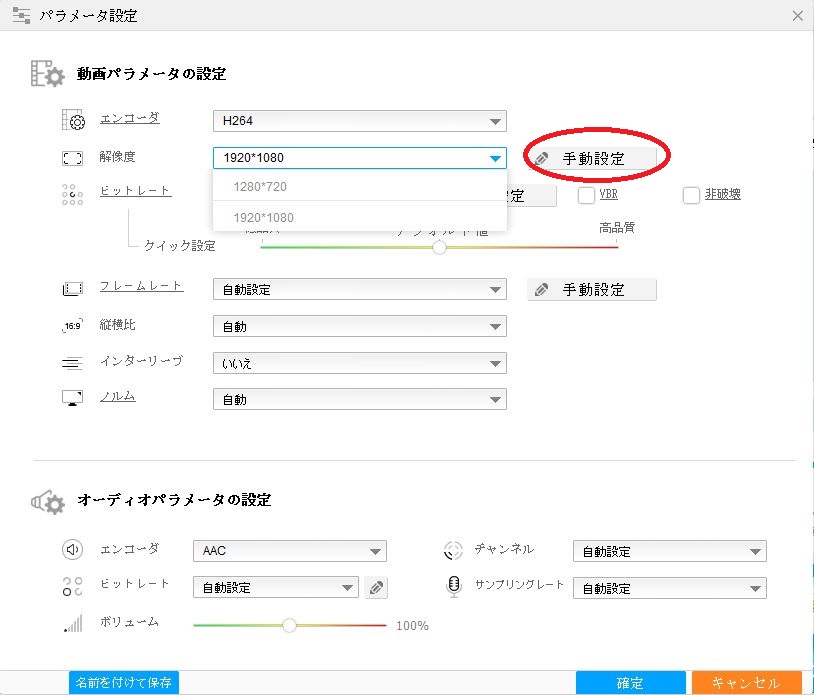
プルダウンをクリックしてみると、なぜか1280×720と1920×1080しかありません。
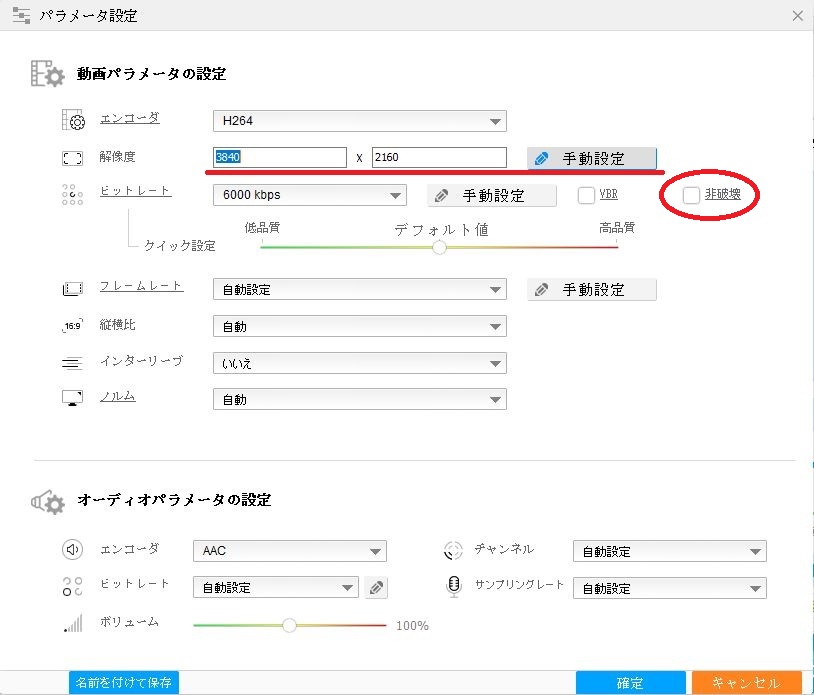
しかし、その横の「手動設定」をクリックすると、3840×2160と自動で入力されました。
その他の設定は良く分からないので、いじらないようにしました。
ただ「非破壊」というダイヤボックスがあり、言葉的に「劣化しないようにする」と勝手に理解してチェックしておきました。
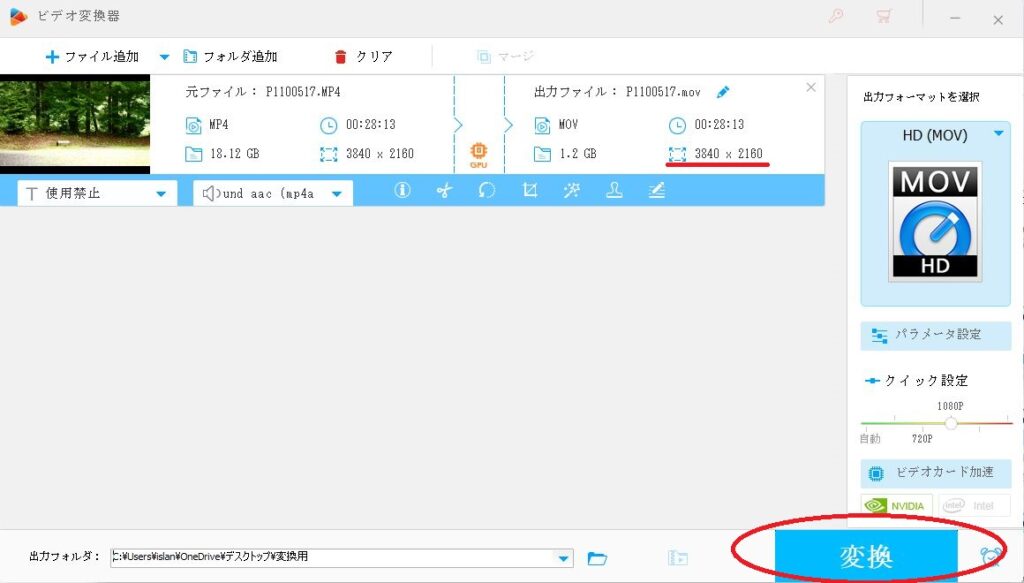
元の画面に戻り確認してみると、クイック設定のスライドバーは変化はありませんでしたが、上部の出力ファイルの詳細は3840×2160に変わっていました。
ファイルの容量は元のファイルより大分小さくなっているようですが、画質を保ったまま圧縮されるのでしょうか。
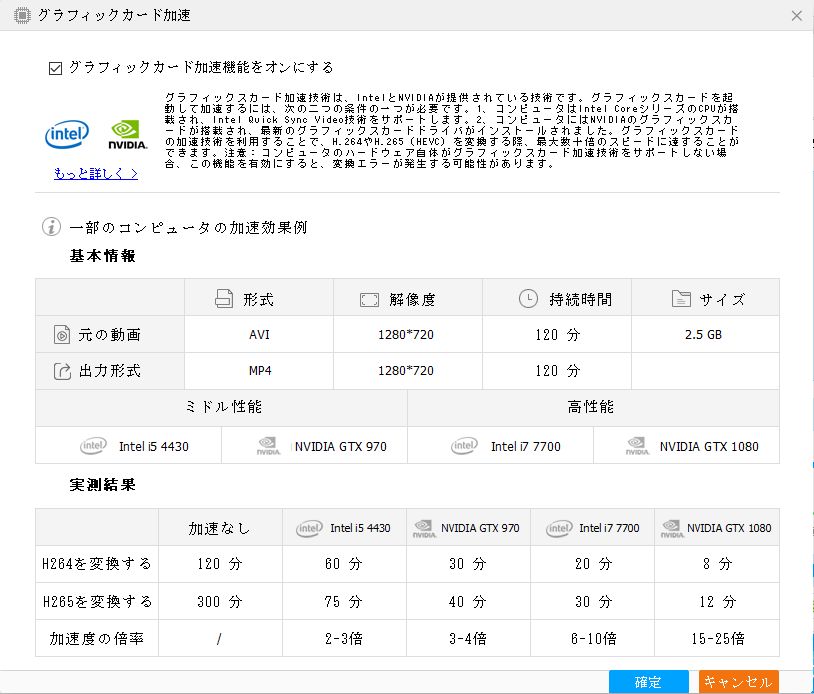
クイック設定の下に「ビデオカード加速」と言う欄があります。
現在はNvidiaが選択されているようです。
クリックしてみると「グラフィックカードの加速」と言う画面になり、効果の一例が記載されています。
パソコンのスペックにより、変換時間に差が出るようですね。
ちなみに僕のパソコンは、Intel Core i5-8500、Nvidia GeForce GTX1060 6GBなので、めちゃくちゃ性能が高くはないので、どのくらい時間があるかかるか心配です。
準備ができたら、画面1番右下の「変換」をクリックします。
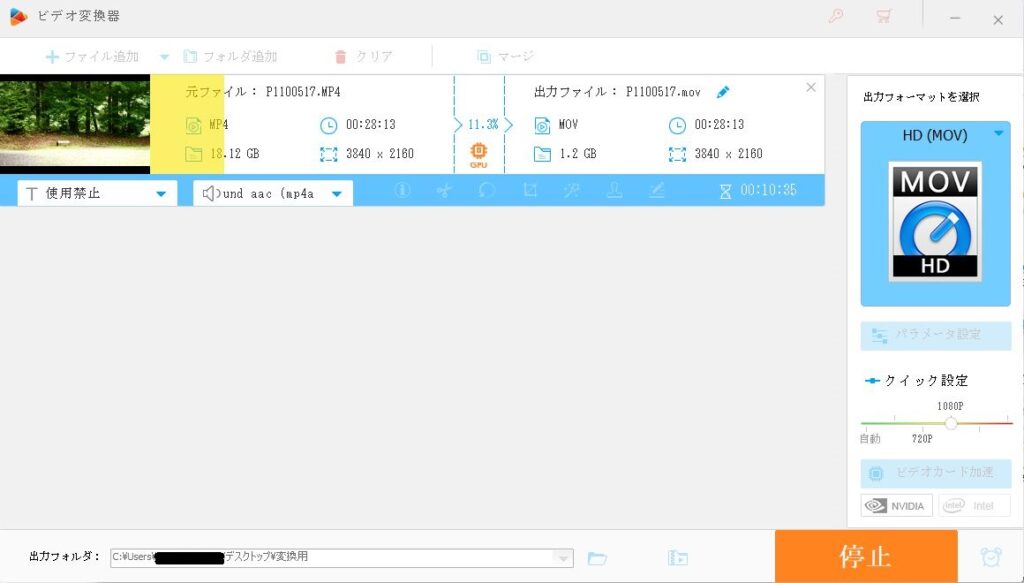
すると上部のプレビュー画面の横の元ファイルの詳細のところに黄色のバーが処理したパーセントに合わせて伸びてきます。
変換時間を計測してみると、約11分40秒でした。
思っていたよりも早く変換処理が終わりました。

変換後のファイルの容量は1.27GB、かなり小さくなっています。
見比べてみましたが、ぱっと見違いは分かりません。
編集
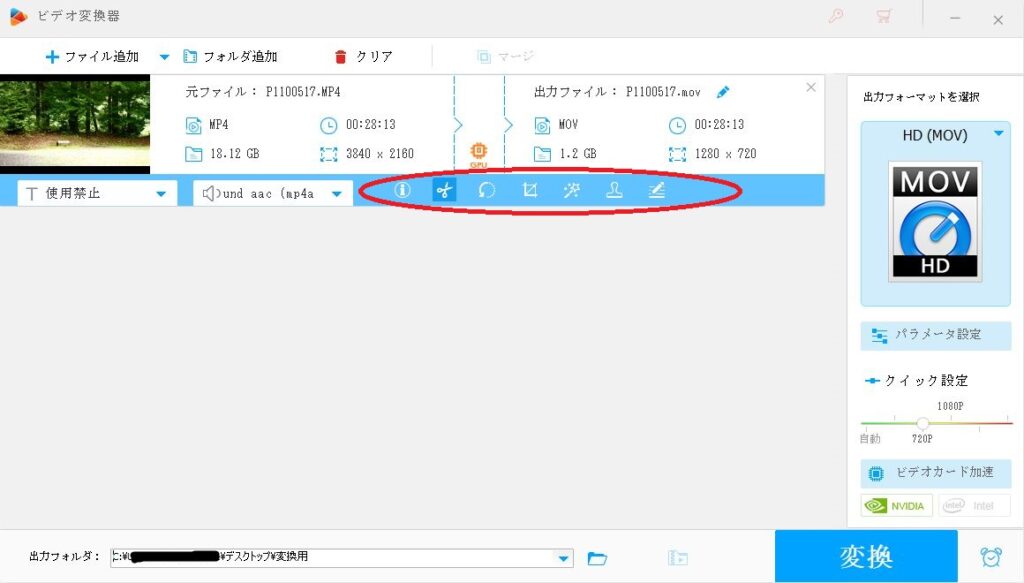
ビデオの編集は、変換の時と同じようにトップページで「変換」を選んでから、動画ファイルを読み込みます。
上部の動画ファイルの詳細の下に、編集メニューが一覧であります。
今回はハサミのマークを選んで、動画の切り取りをしてみます。
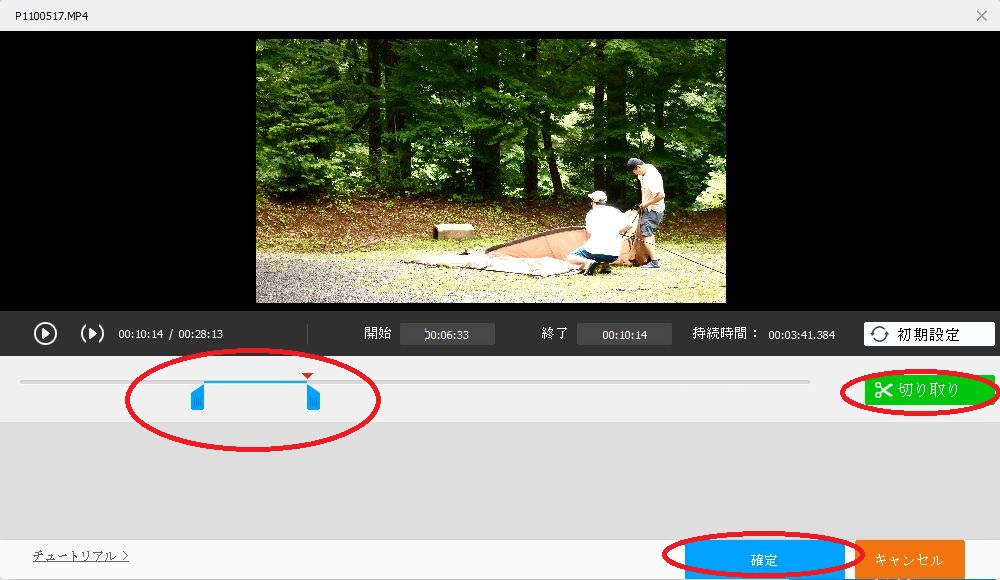
ハサミのマークをクリックすると画面が切り替わり、切り取りの編集画面になります。
動画の下に青いバーがあり、その範囲を縮めることで場面を切り抜くことができます。
範囲が決まったら、緑色の「切り取り」をクリックします。
この後、さらに場面を選択し「切り抜き」をクリックして「確定」すると、クリップが2つになります。
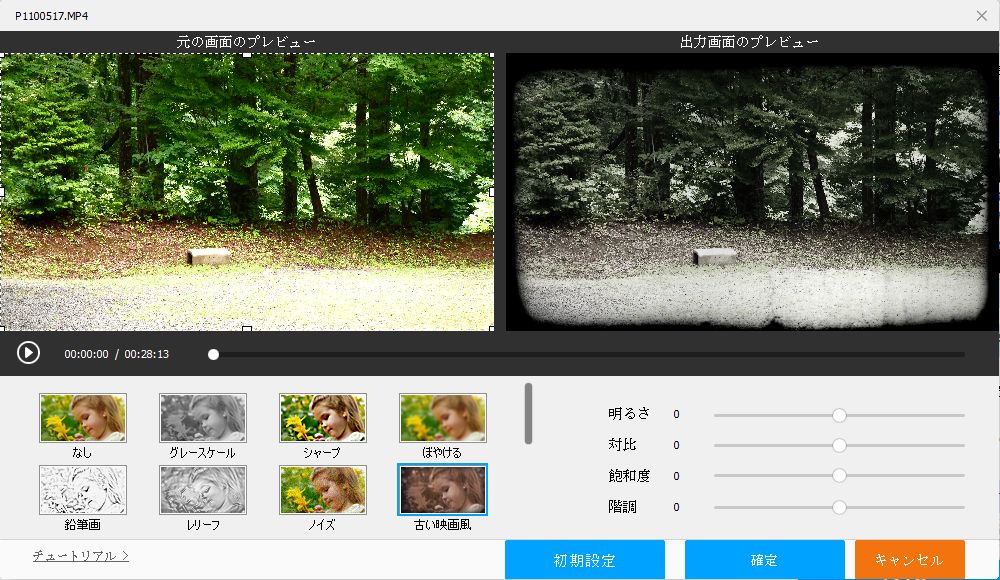
「特効」を選択すると、フィルターや明るさや色調などを調整することができます。
このような編集メニューは、切り抜きや特効の他に、回転、トリミング、ウォーターマークがあります。
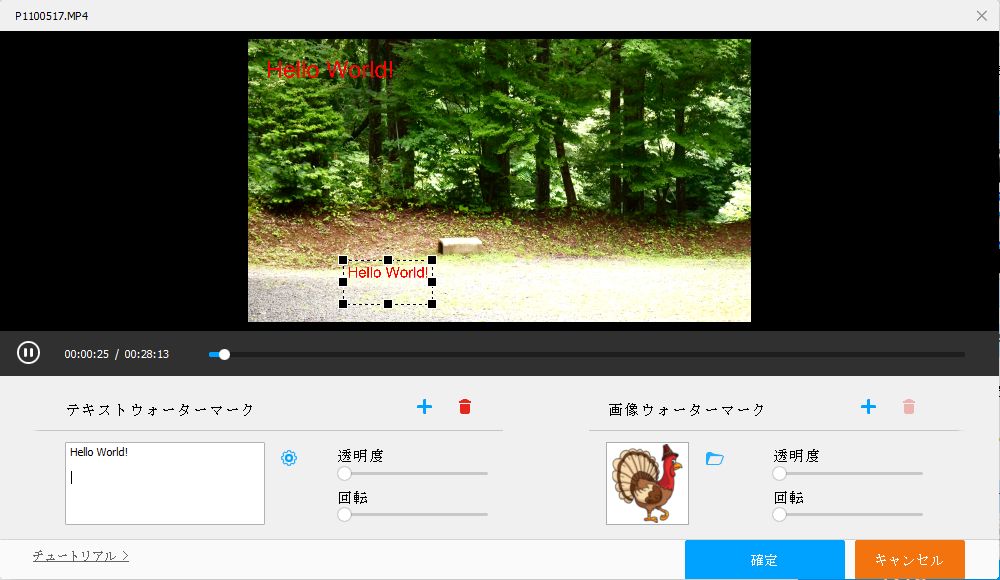
ウォーターマークは、動画にテキストを挿入する機能のようですが、どこからどこまでと字幕のように時間を指定するところはありませんでした。
スクリーンレコーダー
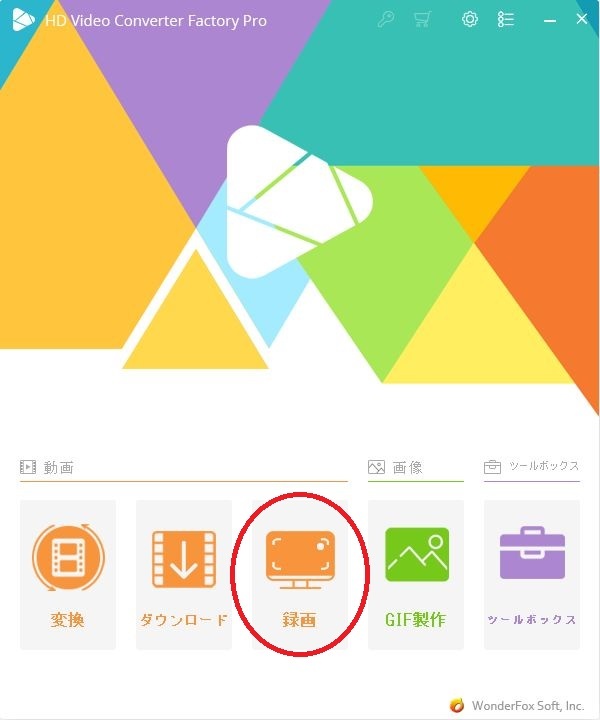
次にスクリーンレコーダーを試してみます。(ダウンロードは飛ばします)
トップページで「録画」をクリックします。
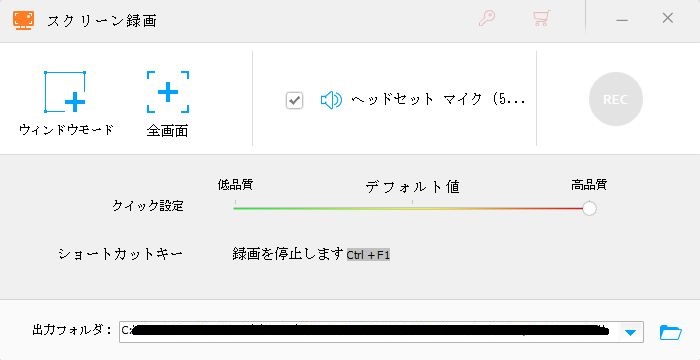
するとスクリーン録画の設定画面が開きます。
スクリーン録画は、全画面とウインドウを選んで録画することができます。
全画面は事は通り、ディスクトップ上に映っているすべてを録画します。
ウインドウモードは選択したウインドウを録画します。
全画面かウインドウを選択して「OK」を押した後設定画面の「REC」がオレンジ色になっているのでそれをクリックすると、カウントダウンが始まり録画が開始されます。
録画中は設定画面が消えてしまうので、止め方が分からなくて焦ってしまうかもしれません。
録画を停止する時には「Ctrl+F1」を押すことで、止めることができます。
出来たファイルは、指定した出力フォルダにあります。
高画質を選んで録画したときは、700×360の解像度になっていました。
まとめ
今回は、WonderfoxのHD Video Converter Factory Proをレビューしました。
インストールから、よく使いそうな機能を試してみましたが、どれもスムーズに直感的にでき、簡単に編集・変換作業が出来たと思います。
特に変換作業は、変換後のファイル形式をアイコンで視認できるのが良かったです。
そして変換時間も、僕のパソコンでは、思った以上に早くてストレスがありませんでした。
個々のスペックによって違いはあると思いますが、動作がカクつくことがなく作業ができたのは良かったです。
スクリーンレコーダーも、簡単にできました。
細かく設定することはできませんが、僕的には満足できる機能です。
まだまだ使いきれていない機能がたくさん詰まっているHD Video Converter Factory Proですが、これ1本で多様なニーズに答えることができるんじゃないかなと思います。
もちろん、もっとこだわりたい方は、これ以上の機能があるソフトを購入した方がいいのかも知れません。
でも、初心者の方や、そこまで細かな編集が必要ない方は、WonderfoxのHD Video Converter Factory Proがおすすめです。
関連記事
- データが消えちゃった!そんな時にはEaseUS Data Recovery Wizardで復元できる!!~Windows版とMac版の違いはこれ!導入の紹介とレビュー~
- Parallels Desktop 15 for Macが新発売!MacでWindowsを動かすにはこれ!更に使いやすくなった機能を紹介!~macOS Catalinaがリリースで凄いことに?!~
- WonderFox DVD Ripper Proをレビュー!インストールから使い方まで紹介〜超高速で変換できるDVDリッピングソフト〜【PR】
- 削除したデータを復元できるソフト | RecoveryFox AI の使い方とレビュー【PR】